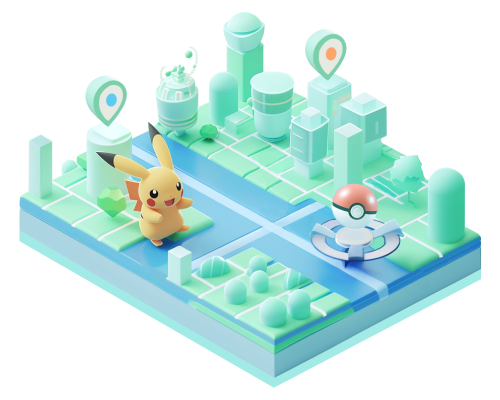iPhoneカメラの位置情報とは?オン・オフ設定や確認方法を解説!
「iPhoneで撮った写真に“位置情報”ってついてるの?」ふとそんな疑問を持ったことはありませんか?実は、iPhoneのカメラには“どこで撮影したか”が自動で記録される機能があります。便利な一方で、「知らないうちにプライバシー情報が漏れていたら…」と不安に思う方も少なくありません。
この記事では、iPhoneカメラの位置情報機能について、基本の仕組みからオン・オフの切り替え方法、写真に記録された位置情報の確認方法まで、初めての方にもわかりやすく丁寧に解説します。ぜひ最後まで読んでみてください。
- パート1. iPhoneカメラの位置情報とは?
- パート2. iPhoneカメラの位置情報をオン・オフにする方法
- パート3. iPhoneカメラで撮影した写真の位置情報を確認する方法
- パート4. 追記:iPhoneの位置情報を偽装する裏ワザ
- まとめ
- iPhoneカメラの位置情報に関するよくある質問
目次:
パート1. iPhoneカメラの位置情報とは?
iPhoneのカメラで写真を撮ると、実はその写真には「どこで撮ったのか」という位置情報が自動的に記録されます。これは「位置情報(ジオタグ)」と呼ばれるもので、GPS機能を使って撮影場所の情報を写真データに紐づけているものです。
例えば旅行中に撮った写真を見返している時「このお店、どこにあるんだっけ」となっても、この機能があるおかげで写真の位置情報からすぐにお店の場所を確認できます。
さらに、写真アプリ内では撮影場所ごとに写真を分類してくれる機能もあり、アルバム整理がしやすくなるというメリットも。日常の何気ない一枚も、後から見ると「このときこうだったな」と思い出をたどるヒントになります。
ただし、便利な一方で注意も必要です。たとえば、SNSやメッセージで写真を共有したとき、その写真に位置情報が残っていると、撮影場所を特定されてしまう可能性があります。特に自宅やよく行く場所など、プライベートな情報が含まれてしまうケースもあるため、「位置情報を記録する・しない」の設定は、きちんと確認しておくことが大切です。
併せて読む:👉iPhoneで写真の位置情報を確認・削除する方法
パート2. iPhoneカメラの位置情報をオン・オフにする方法
iPhoneで写真を撮ると、その写真に「どこで撮ったのか」という位置情報が自動で記録されます。この機能は、思い出をの場所を確認したり、写真を整理しやすくなるというメリットがあります。
ただし、その便利さと引き換えに、少し気になるのが「プライバシー」。たとえば、自宅や職場などで撮った写真に位置情報が残っていると、SNSやメッセージで共有したとき、思わぬところで場所が知られてしまう可能性もあります。
だからこそ、カメラに位置情報を記録させるかどうかは、自分でしっかり管理しておきたいところ。iPhoneでは、この位置情報の設定をとても簡単にオン・オフ切り替えできます。以下の手順で確認してみましょう。
▼ 設定手順
手順 1 ホーム画面から「設定」アプリを開き、「プライバシーとセキュリティ」をタップ

手順 2「位置情報サービス」を選ぶ
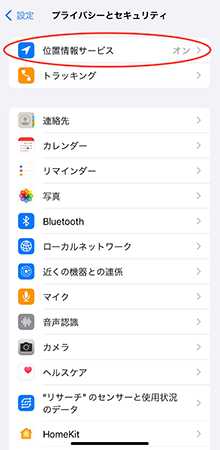
手順 3 アプリ一覧から「カメラ」をタップ

手順 4 表示された中から以下のいずれかを選びます

通常は「このAppの使用中のみ許可」が選ばれていることが多いですが、「位置情報は残したくない」という方は「なし」に設定することで、安心して撮影できます。
また、必要に応じてこの設定はいつでも変更可能です。旅行のときはオン、日常ではオフなど、シーンに合わせて使い分けるのもおすすめです。
パート3. iPhoneカメラで撮影した写真の位置情報を確認する方法
「この写真、どこで撮ったんだっけ?」後から思い出したいときに役立つのが、iPhoneのカメラで撮影した写真に記録されている位置情報(ジオタグ)。
iPhoneでは、写真アプリから簡単に位置情報を確認できます。操作もシンプルなので、一度試してみてください。
位置情報の確認方法
手順 1「写真」アプリを開き、確認したい写真を1枚選びます。
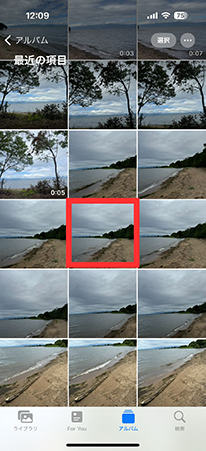
手順 2 写真を上にスワイプ、もしくは画面下の「i(情報)」マークをタップします。

手順 3 位置情報が記録されている場合、地図と撮影場所の情報が表示されます。
※位置情報が記録されていない場合は、地図が表示されないか「位置情報なし」と表示されます。

このように、どこで撮った写真なのかをあとから確認できるのは、ちょっとした楽しみにもつながります。特に旅行やお出かけの写真などは、地図と一緒に見ることでより鮮やかに思い出がよみがえります。
また、「この写真を共有したいけれど、撮影場所までは知らせたくない…」という場面もありますよね。そんなときは、共有する前に位置情報を削除しておくことも可能です。
位置情報を削除してから写真を共有する方法
手順 1「写真」アプリで共有したい写真を選びます。
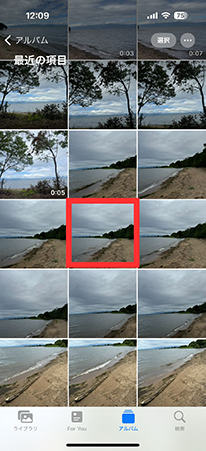
手順 2 左下の「共有」アイコンをタップします。

手順 3 表示されたメニューの上にある「オプション」をタップします。
手順 4「位置情報」のチェックをオフにして共有します

パート4. 追記:iPhoneの位置情報を偽装する裏ワザ
ここまではiPhoneカメラの位置情報機能について詳しく説明しました。とはいえ、「位置情報機能は便利だからオフにしたくない、でも実際の居場所は知られたくない…」と感じる方もいるかもしれません。たとえばSNSに写真をアップする際、撮影地の情報が自動で記録されてしまうのは、プライバシーの面で少し気になりますよね。
そんなときにおすすめなのが、MocPOGOという位置情報偽装ツールです。MocPOGOを使えば、自由にiPhoneのGPS位置を変更できるため、カメラで撮った写真に“別の場所”の位置情報を記録することが可能になります。
- GPXルートファイルのインポートに対応し、事前に設定したルートを簡単に再利用可能
- 世界中の隅々まで、簡単なワンクリックでGPS位置を変更可能
- 歩行や車両など、異なる速度で位置情報を自然に偽装
- テレポート、2スポット移動、マルチスポット、ジョイスティック移動のモードで、より自然な位置偽装が可能
- iOS 26に対応し、最適な位置偽装体験を提供
- 無料試用版があり、PCなしで利用できるアプリも用意
- ポケモンGO、モンハンNOWなど、すべての位置情報ゲームでスムーズに動作
▼ iPhoneの位置情報を偽装する方法
手順 1 お使いのデバイスに合わせて、下記のボタンをクリックしてMocPOGOをダウンロード・インストールします。
手順 2 アプリを起動し、MocPOGOの地図画面に現在の位置が表示されます。
ヒント:
PC版の場合は、USBケーブルでPCに接続し、iPhoneデバイスを選択します。
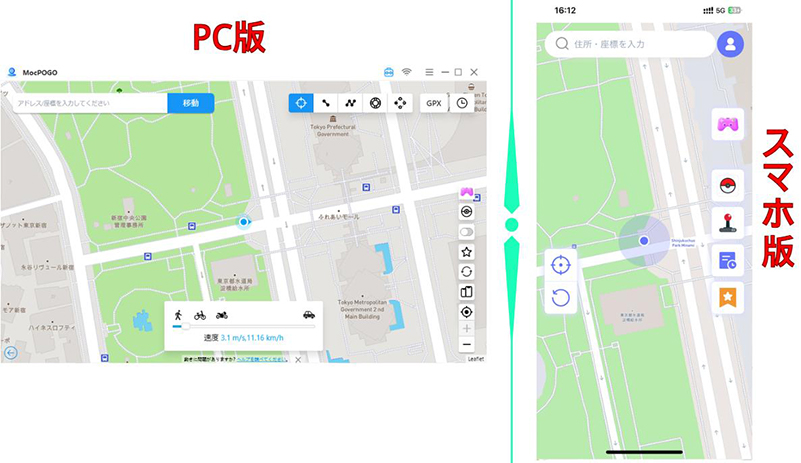
手順 3 MocPOGOのメイン画面に表示された地図を使って、位置情報を変更したい場所を選びます。
【PC版】:移動モードを選択し、移動したい場所を検索バーで入力するか、地図上でクリックして場所を探します。
【スマホ版】:地図上をタップするか、検索バーで場所を検索します。
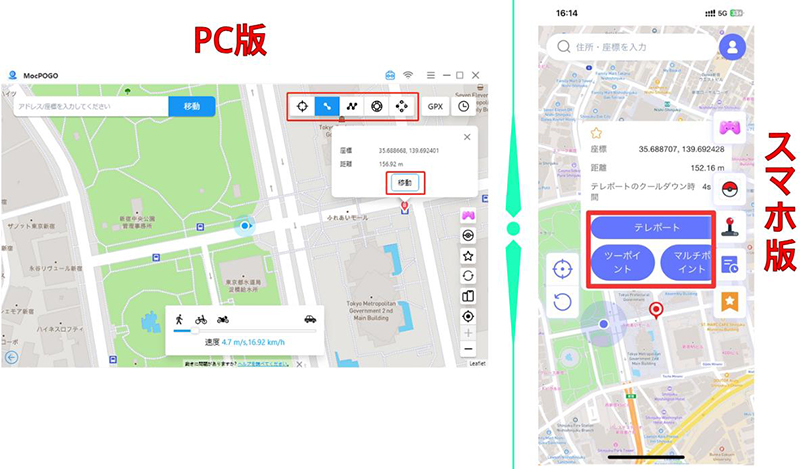
手順 4 選択した場所を確認後、以下の操作を行います:
【PC版】:「移動」ボタンをクリックして、iPhoneの位置情報の変化をリアルタイムで確認できます。
【スマホ版】:移動モードを選択して、iPhoneの位置情報の変更を確認します。
これで、iPhoneの位置情報をバレないように移動した状態になります。
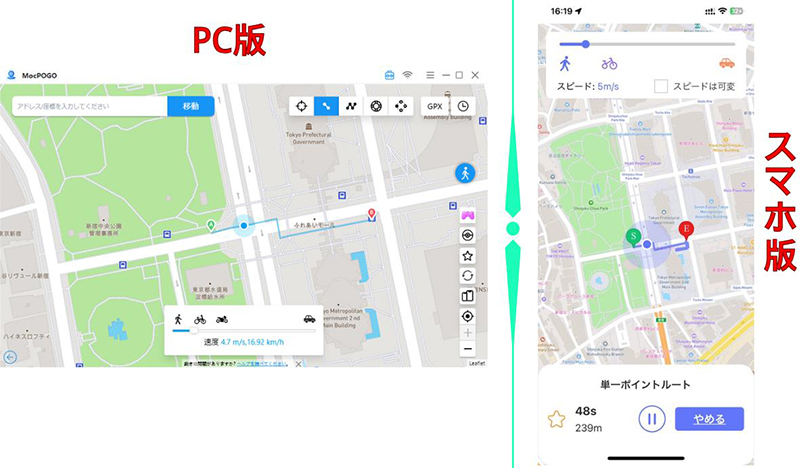
まとめ
iPhoneカメラの位置情報は便利な反面、プライバシーへの配慮も欠かせません。設定をきちんと理解し、自分に合った使い方を見つけて、iPhoneカメラをもっと安心・快適に活用していきましょう。なお、位置情報機能はオンのまま使いたいけれど実際の場所は知られたくない…という場合は、MocPOGOのようなGPS位置変更ツールの活用もおすすめです。
iPhoneカメラの位置情報に関するよくある質問
1. iPhoneで撮影した写真には位置情報が自動で記録されますか?
はい。デフォルト設定では、カメラアプリで写真を撮影するとGPS機能により位置情報(撮影場所)が写真に自動で埋め込まれます。ただし、「位置情報サービス」がオンになっている必要があります。
2. 他人に写真を送ると位置情報も一緒に送られますか?
通常は位置情報も一緒に送られますが、AirDropやメールで送る際には削除するオプションが表示されます。LINEなどのSNSアプリでは、自動で削除されることもあります。
3. iPhoneの写真に埋め込まれている位置情報はどうやって確認できますか?
パソコンに転送して、写真のプロパティ(Exif情報)を見るか、専用アプリ(Exif Viewerなど)で確認可能です。