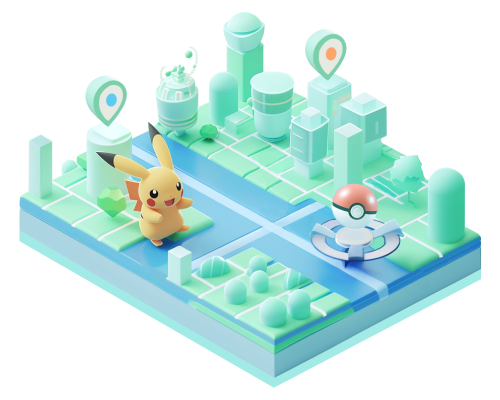【画像付き】Life360の使い方|初めてでも安心の手順と注意点を解説
家族や大切な人の居場所がわかり、離れていても見守ることができるアプリを利用する人が増えてきています。たくさんある見守りアプリの中でも、人気が高いのがLife360(ライフ360)。タップだけの操作で使い方が簡単。iiPhone、Androidの両方で利用でき、見守りアプリの利用が初めての人でも安心です。多くの機能を無料で使える点も魅力です。
人気のLife360について、基本情報から初期設定の方法、便利な使い方までご紹介していきます。この記事を読めば、Life360を今日から使いこなせるようになるでしょう。

- パート1. Life360とは?
- パート2. Life360の使い方①|インストールと初期設定
- パート3. Life360の使い方②|基本機能の操作ガイド
- パート4. Life360を使うための注意点
- まとめ
- Life360の使い方に関するよくある質問
目次:
パート1. Life360とは?
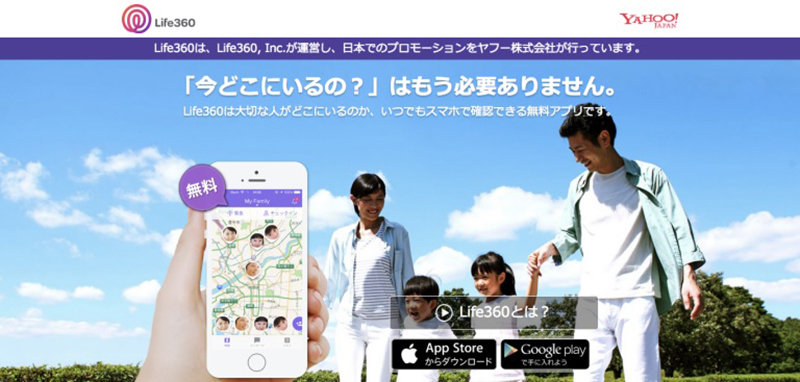
Life360は、GPSやデータ通信を利用して、位置情報を共有できるアプリです。家族、友達、職場といった関係性ごとにサークルを作ることができ、アプリを開くだけで、サークルメンバーがどこにいるかが一目でわかるようになっています。
地図上で位置情報を把握できるアプリは他にもたくさんありますが、Life360は位置情報以外の機能も充実しています。
⭐ サークルメンバーとアプリ内でメッセージのやりとりができる
⭐ 移動ルートや速度がわかる
⭐ 特定のエリアを登録し、メンバーがエリアを出入りした際に通知を受け取れる(例えば、子どもの学校を登録すると、登下校の通知が受け取れる)
⭐ 緊急時に自分の現在地を記載した通知を、サークルメンバーに一斉送信できるヘルプアラート機能がある
ご紹介した機能のほとんどが無料で利用できるのも、Life360の優れた点です。
パート2. Life360の使い方①|インストールと初期設定
それでは、インストール方法と初期設定の手順について、詳しくご説明していきます。
手順 1 Life360をデバイスにダウンロードします。
手順 2 アプリを開き、「さあ、始めましょう」をタップします。
手順 3 案内に従い、「電話番号」「名前」「メールアドレス」「パスワード」を順番に入力します。メールアドレスに送信されたコードを入力し、「送信」をタップします。
手順 4 アカウントが設定できたら、次にサークルを作成します。
ご注意:
※ 紹介コードを持っている場合は、画面上部にコードを入力して送信をタップします。コードがない場合は、新しくサークルを作成します。Life360は必ずひとつのサークルに参加する必要があります。
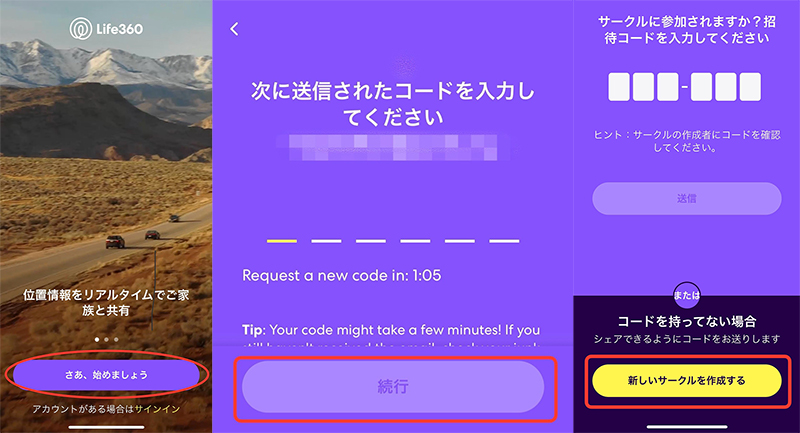
手順 5 Life360をうまく機能させるために、アプリに権限を与えます。「位置情報」「プッシュ通知」「モーションセンサー」「Bluetooth」について、「権限の許可」をタップします。
手順 6 サークルのメンバーがよく訪れる場所を「ホーム」に設定します(自宅や会社など)。ホームが決定したら、画面下の「保存」をタップします。
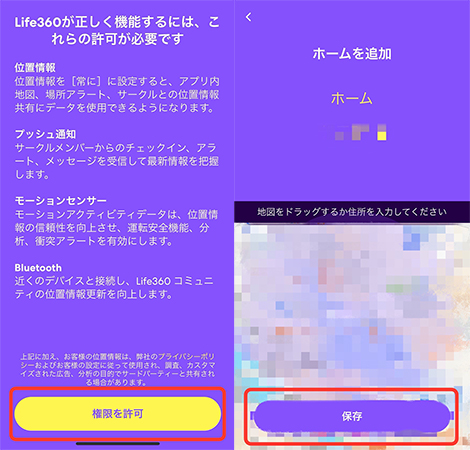
以上で初期設定が完了。アプリを利用できるようになります。
パート3. Life360の使い方②|基本機能の操作ガイド
次に、Life360で覚えておきたい基本的な使い方についてご紹介します。
アプリ内でのメッセージのやりとり
画面右の「吹き出しマーク」をタップすると、メッセージ画面が開き、メールの送受信ができます。
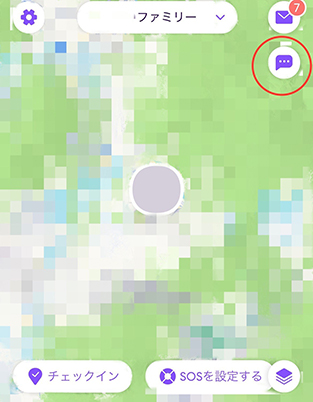
チェックイン機能で現在地を通知する
待ち合わせなどに便利な「チェックイン機能」がタップするだけで簡単に利用できます。
手順 1 画面左下の「チェックイン」をタップします。
手順 2「近くの場所」に表示される地名を選択すると、位置情報がメンバーに送信されます。
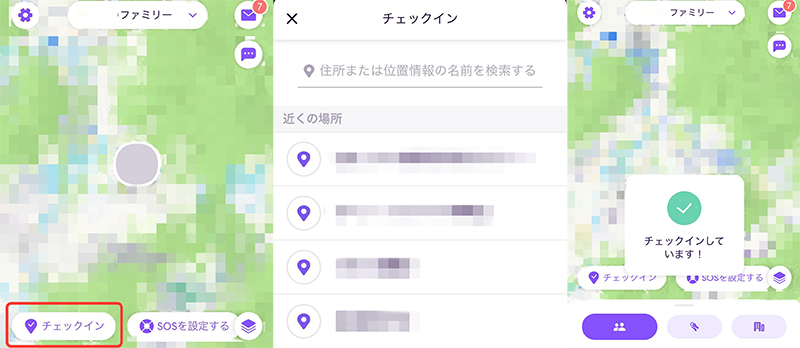
特定エリアへの出入りの通知
サークルのメンバーが登録した場所に到着・出発した際に通知を受け取ることができる機能です。あらかじめエリアを登録し、設定します。無料版では、エリアの登録は2カ所までになっています。
手順 1 画面左上の「歯車マーク」をタップします。
手順 2「スマート通知」を選択します。
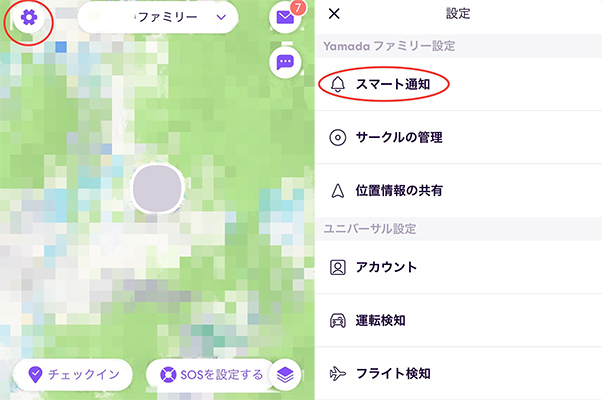
手順 3「場所の通知」を選択します。
手順 4「新しい場所」をタップし、エリアを選択。選択したエリアに名前をつけたら、通知を受け取ることができます。
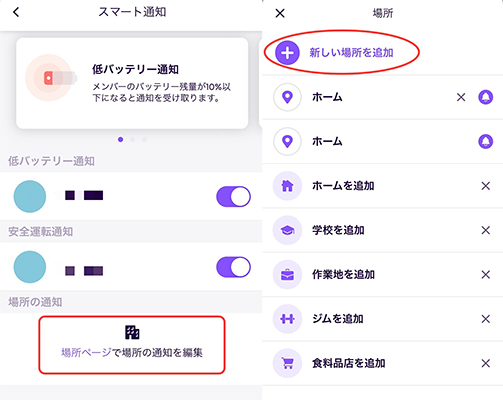
サークルを追加
Life360は、最初に登録したサークル以外にも、自由にサークルを作成できます。
手順 1 画面中央の「〇〇ファミリー」をタップします。
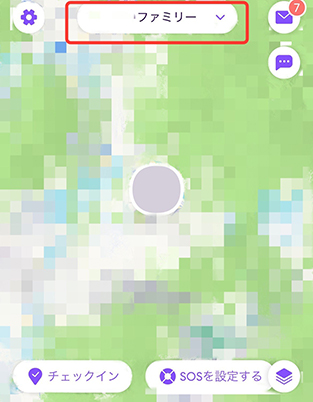
手順 2 新規にサークルを作成する人は「サークルを作成する」、招待コードがある人は「サークルに参加する」をタップします。
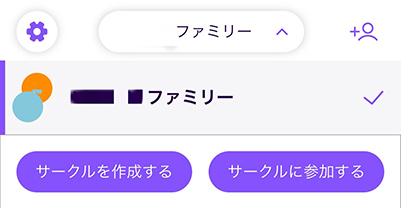
手順 3 新しくサークルを作成する場合、「サークル名」を作成し、右上の「保存」をタップすると、新しいサークルが作成できます。
パート4. Life360を使うための注意点
ご紹介したように、便利な機能がたくさんあるLife360ですが、いくつかデメリットがある点には注意が必要です。
🔋 バッテリーの消費が激しい
Life360は正確に機能するために、アプリを開いていないときもバックグラウンドで常に位置情報を取得しています。そのため、バッテリーの消耗が早くなる傾向があります。
📱 登録に電話番号が必須
Life360の利用には、電話番号の登録が必須となっています。複数アカウントを使い分けようとするのは難しいでしょう。
📍 位置情報の共有をオフにしたことがサークルメンバーにわかってしまう
位置情報をメンバーと共有するかどうかは、ユーザーの判断に任されています。共有をオフにする設定も可能で、プライバシーへ配慮することができます。しかし、共有をオフにしたことは、サークルメンバーに通知されてしまいます。バレないように共有をオフにしたい場合は、他のアプリを利用するなどの手間がかかってしまいます。
では、Life360で位置情報を隠しつつ、メンバーに気づかれない方法はあるのでしょうか?MocPOGOを活用すれば、簡単に解決できます!このツールを使えば、脱獄不要でiPhoneやAndroidのGPS位置を自由に変更できるため、位置共有をオフにすることなく、別の場所にいるように見せることが可能です。通知を回避しながらプライバシーを守り、安心してLife360を利用することができます。
併せて読む:👉Life360の位置情報をごまかす方法
- 世界中の隅々まで、簡単なワンクリックでGPS位置を変更可能
- GPXルートファイルのインポートに対応し、事前に設定したルートを簡単に再利用可能
- 歩行や車両など、異なる速度で位置情報を自然に偽装
- テレポート、2スポット移動、マルチスポット、ジョイスティック移動のモードで、より自然な位置偽装が可能
- iOS 26やAndroid 16に対応し、最適な位置偽装体験を提供
- 無料試用版があり、PCなしで利用できるアプリも用意
- Life360、Whooなど、すべての位置情報共有アプリでスムーズに動作
▼ MocPOGOでLife360の位置情報を偽装する手順
手順 1 お使いのデバイスに合わせて、下記のボタンをクリックしてMocPOGOをダウンロード・インストールします。
手順 2 Life360を起動し、その後MocPOGOを開くと、MocPOGOの地図画面に現在の位置が表示されます。
ヒント:
PC版の場合は、USBケーブルでPCに接続して操作を行います。
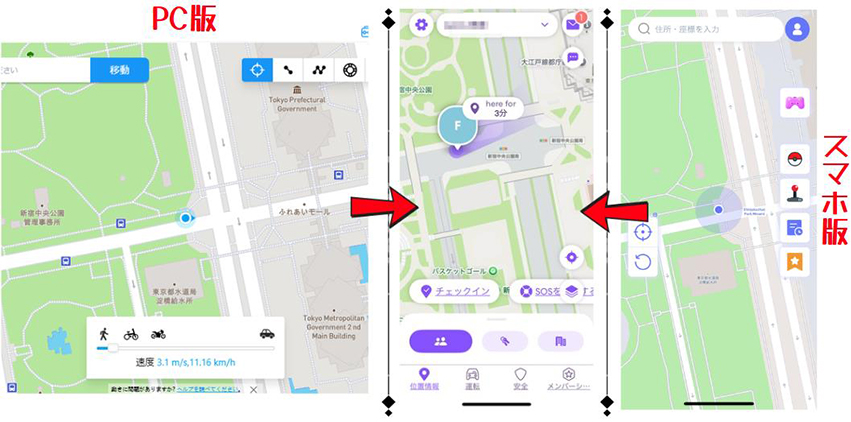
手順 3 MocPOGOのメイン画面に表示された地図を使って、位置情報を変更したい場所を選びます。
【PC版】:移動モードを選択し、移動したい場所を検索バーで入力するか、地図上でクリックして場所を探します。
【スマホ版】:地図上をタップするか、検索バーで場所を検索します。
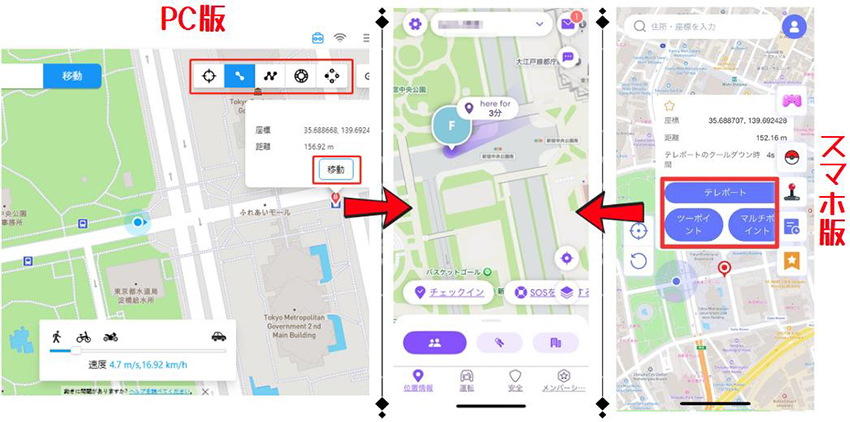
手順 4 選んだ場所を確認したら、
【PC版】:「移動」ボタンをクリックして、Life360内での位置情報の変化をリアルタイムで確認できます。
【スマホ版】:移動モードを選択して、Life360に戻って位置情報の変化を確認できます。
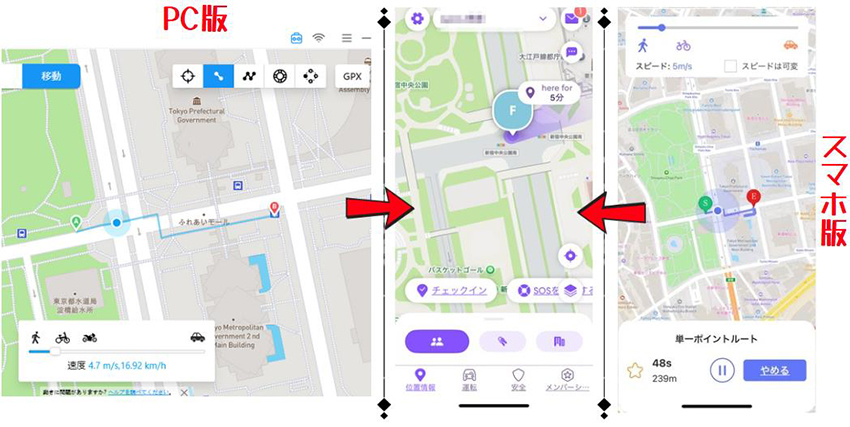
まとめ
この記事では、Life360の特徴や使い方、注意点について詳しく解説しました。家族や大切な人を見守るために便利なアプリですが、位置情報の共有に関する制約が気になる場合もあるでしょう。そんなときは、MocPOGOを活用することで、脱獄不要でGPSの位置を自由に変更でき、プライバシーを守りながら柔軟に利用することが可能です。
Life360の使い方に関するよくある質問
1. Life360でメンバーを追加・削除するには?
メンバーを追加するには、アプリの「サークル」タブで招待コードを共有し、相手が入力すれば参加でき、削除する場合はサークル管理者が削除したいメンバーを選択して削除を実行します。
2. Life360を削除すると相手にはどう表示される?
Life360アプリをアンインストールすると、サークル内のメンバーには「位置情報がオフになっています」と表示され、最後に記録された位置情報が残ります。
3. Life360を使用するとスマホが遅くなる?
通常の使用では大きな影響はありませんが、バックグラウンドで動作しているため、ストレージやメモリが少ない場合は影響が出る可能性があり、定期的にキャッシュを削除すると改善できます。