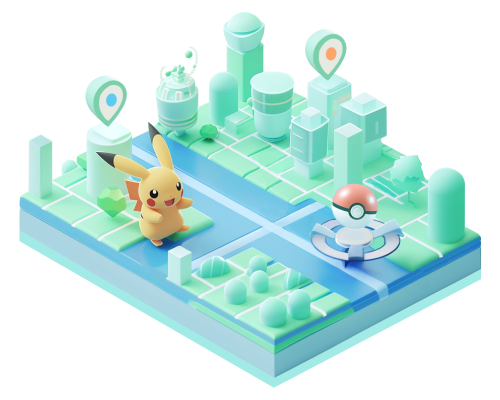Life360 Not Updating Location? How to Fix
Life360 is the most popular app to share live locations with family and friends. But recently, many users complained that Life360 is not updating their location accurately. Users complain that Life360 shows their previous location or failed to update the new location.
This article explains the common reasons for Life360 not updating location and 5 quick fixes to resolve this issue. So the app can update your location seamlessly.

Part 1: Common Reasons about Life360 Not Updating Location
Life360 cannot update your live location due to the device’s weak GPS signals, network or app error, privacy settings or app permissions. After understanding the root cause, you can save time and apply the right fix.
⭐ Network and Poor GPS Signals: Life360 updates location by tracking the signals of your device’s GPS and network connection. If your device is in an area with poor signal reception, like indoors, underground, or in remote zones, the app cannot update your position accurately.
⭐ Location Permissions: If the location of your device and Life360 permission to use your location information is turned off, then it cannot update your location.
⭐ Device Settings: Battery-saver modes or power optimization settings can block Life360 from running in the background. These restrictions prevent the app from updating your location in real-time.
⭐ Outdated App: An older version of the app causes bugs and compatibility issues. Any of which can disrupt location tracking.
⭐ Server Glitch: Sometimes, Life360’s servers can experience downtime or lag. It can cause delays or errors in location updates. These are usually temporary but can affect all users.
🔔 Know More: How to Turn on And Use Ghost Mode on Life360?
Part 2: 5 Quick Fixes for Life360 Not Updating Location
For optimized location updates, your app must have a strong internet connection and GPS signals. With the below 5 quick solutions, you can fix life360, not updating location.
Fix 1. Check Your Internet Connection
Life360 needs a strong and stable internet connection to update your location in real time. If the internet connection is weak or unstable, the app cannot send or receive location data.
This happens when you are in an area with poor cellular coverage. Thick concrete walls and tall buildings also interfere with signal strength. If you are using mobile data, switch to Wi-Fi. Also, move to an open area with better reception to restore accurate tracking.
Pro Tip:
To test the best net connectivity switch between Wi-Fi and mobile data. Switching on and off Airplane mode can also reset your internet network signal.
Fix 2. Make Sure Location Services Are Enabled
If the location service is switched off for Life360, the app cannot track your movement. You can check if the permission is turned on.
On Android:
- Go to Settings app.
- Scroll down and find “Apps.”
- Find Life360 and tap on Permissions.
- Make sure location access is set to “Always” or “Allow All the Time.”
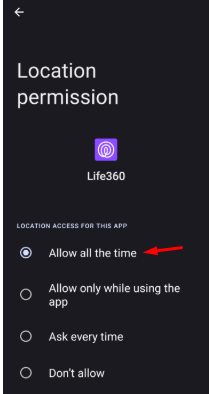
On iPhone:
- Open settings and select the Life360 app.
- In Life360 app settings find “Location” permission and set it to “Always.”
Pro Tip:
Turn on “Precise Location” on iOS and newer Android devices. With this permission the app can track your exact location, not just a rough estimate.
Fix 3. Disable Battery Saver Modes
Battery-saving features on your phone can hinder background activity, including location tracking. This means Life360 is not updating location simply due to your phone trying to save power.
To turn it off on iPhone:
- Open settings and tap on “Battery.”
- Turn off the “Low power mode.”

On Android:
- Go to settings and tap on “Battery.”
- Tap on Power saving mode and turn it off.”
Pro Tip:
Whitelist Life360 from battery optimization. Go to settings > Apps > Life360 > Battery usage and turn on “Allow background activity.”
Fix 4. Update the Life360 App
An outdated version of the Life360 app has bugs or compatibility issues with your operating system. It can cause update delays or tracking glitches. Open Google PlayStore on Android to check the Life360 update. If you are using an iPhone, uninstall the app completely and reinstall the newer version from the App Store.
Pro Tip:
Turn on auto-updates on the App Store and Google Play. It will automatically update the app when available.
Fix 5. Keep Life360 Running in the Background
Life360 cannot update your location if you force close Life360 or do not allow it to run in the background. For regular location updates, the app needs to stay active even when you’re not using it.
On iPhone:
- Go to settings and find Life360.
- Select app settings.
- Switch on “Background App Refresh.”
On Android:
- Go to Settings > Apps > Life360.
- Select Settings > Battery usage and allow “Allow Background Activity.”

Pro Tip:
Don’t swipe Life360 out of your recent apps list. Keep it open to ensure seamless background tracking.
Part 3: Best Way to Update Life360 Location to AnyWhere 🔥
Even with all settings optimized, sometimes you want to update or change your Life360 location manually, either for privacy, fun, or safety. To do this, MocPOGO Location Changer lets you spoof your GPS location anywhere in the world without jailbreaking your phone.

168,282 people have downloaded it.
- Fly Anywhere with Bluetooth: No Cracked Apps!
- Best GPS Location Spoofer on Android/iOS devices.
- Simulate GPS movement with customized speeds.
- Import popular GPX route files for next use.
- Support GPS joystick to play AR game on PC.
- Compatible with iOS 26 & Android 16.
How to Update Location on Life360 With MocPOGO
Step 1 Download and install the MocPOGO app on your PC and click on “Start.”
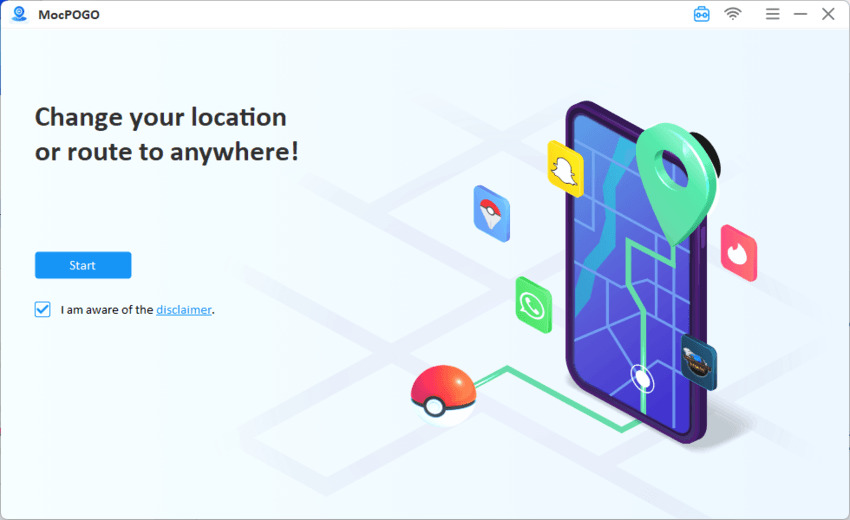
Step 2 Use a USB cable, bluetooth or WiFi to link your phone to your computer.

Step 3 The current location appears on the screen. To change your location in Life360, select Teleport and type the location address or GPS coordinates in the search box. Click on “Search” and then “Go.”
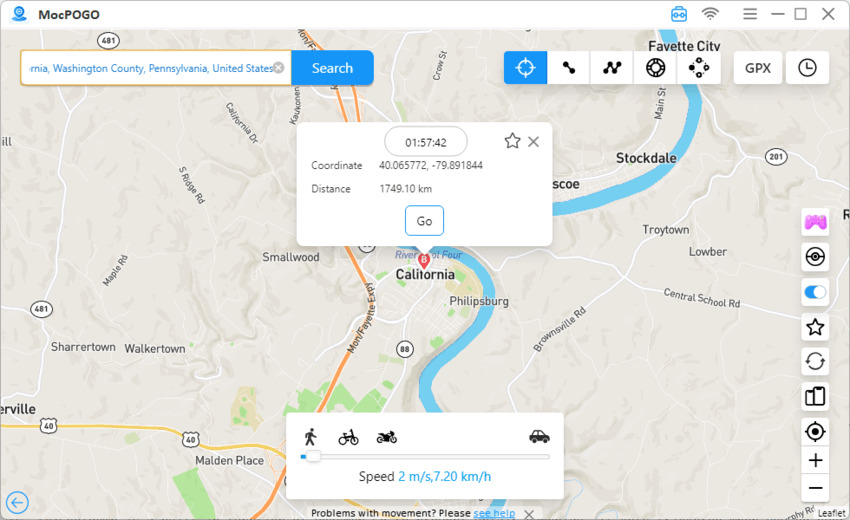
More advanced features, such as simulated routes and speed control, are also available to make your movements natural.
Also Ask: Life360 Not Showing Location History?
If Life360 is not showing location history, there could be a few underlying causes:
- If the circle member has turned off location-sharing, then you cannot see the location history.
- If the location permissions in phone or app settings are turned off or not be set to “Always.”
- Battery saving or background restrictions can also interfere.
- There can be a server-side issue or app glitch.
- If you are using the older version of the app.
To fix this, check if the device location is on. Also, make sure Life360 app settings are optimized. If the problem persists, log out and back in, or reinstall the app to clear any corrupted data. For long-term accuracy, tools like MocPOGO can help maintain precise location records.
🔔 Know More: How to Turn Off Life360 Location without Anyone Knowing
Final Thoughts: Keep Life360 Location Update
To fix Life360 not updating location, you can try our suggested fixes. A stable internet connection, a turned-on location feature, and the latest version of the app are easy fixes to try.
For more controlled location sharing, MocPOGO – Life360 location spoofer offers a powerful way to manage your location on Life360 and other GPS-based apps. It is user-friendly, safe, and ideal for taking location tracking into its own hands.