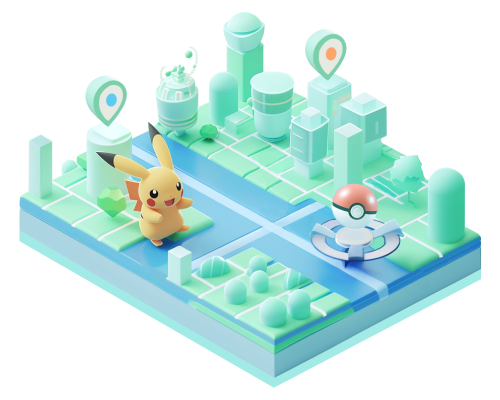How to Add Location on Snapchat – A Complete Guide
Adding a location to Snapchat is an interesting technique to share your location and make your snaps stand out. When you introduce a vacation spot, promote your business, or highlight a local cafe, Snapchat’s location features streamline the way to stay in touch with friends and followers. This guide walks you through a comprehensive approach to how to add locations to Snapchat, use locations in pictures, filters, and stories, and change location to introduce your business to the targeted area.
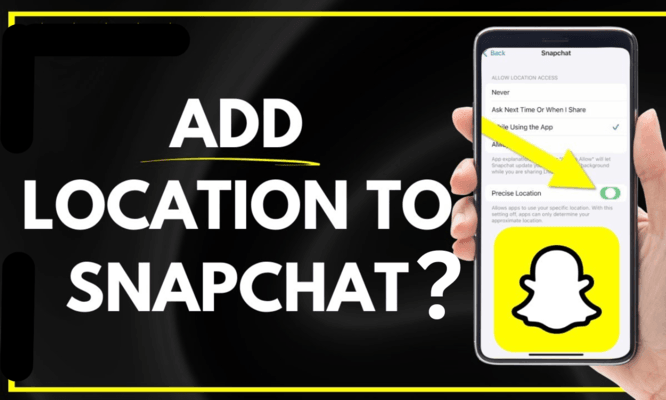
How to Add a Location on Snapchat Story?
Whether you’re going to new places or attending events, adding locations to Snapchat stories can make your stories more interesting and help you communicate with friends around you. With Snapchat, it’s very easy to add your location to your story, whether you’re an iPhone or Android user. Once you’ve got enough of your story, save your Snapchat story. Learn how to add location Snapchat stories.
Step 1: Launch the Snapchat App and take a photo or make a video to add to your story.
Step 2: Select the location to place by Tapping on the sticker icon on the upper right, or just swipe right or left until you find a location filter.
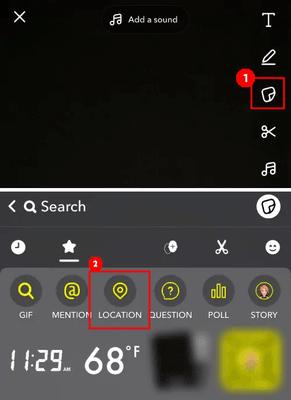
When you’re done, hit “Send To, “select “My Story,” and tap Send to share it with everyone.
How to Add a Location on Snapchat Filter?
Snapchat’s location filter or geofilter is a more creative and interactive way of adding Snapchat’s location. Basically, you can look for available location filters, and after taking a photo or video, you can add these filters to your post. Here are the steps to add location on Snapchat Filter.
Step 1: Open Snapchat and then your profile by Tapping on the emoji at the top left of the screen.
Step 2: Then tap “Add to My Story” and select a video or photo from the gallery.
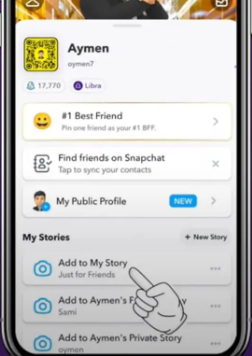
Step 3: Swipe left through the Snapchat filter to the filter where your location is displayed. Some of the filters show your city name, so selecting it will add your location to your story.
How to Add a Location on a Snapchat Picture?
Adding location information to your Snapchat pictures will make Snapchat more effective when you share your location or highlight a specific location. Here’s a step-by-step guide to how to do it:
Step 1: Open your Snapchat and take your photo.
Step 2: Then tap on the sticker icon(a square with a folded corner) located on the top right of your phone screen.
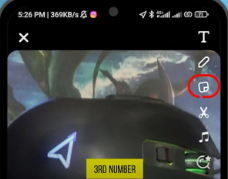
Step 3: Scroll through stickers and find the location icon; tap on it. Snapchat will show your location; if you don’t find it, simply type in the search bar and select your location.
Step 4: Once you are satisfied with your selected location, Tap on “Send” to share it with your friends and followers.
How to Add a Location on a Snapchat Picture?
Searching for “how to add business location on Snapchat map?” we have covered. If you want your business to be visible on Snapchat’s Snap Map, you can either add a new location or change an existing one. This helps users find your business more easily and improves your online presence. Follow these steps to add or update a location on Snapchat:
Step 1: Access the Snap Map by pinching your fingers from the camera screen. Suggest a new location.
Step 2: In the top right corner, tap on the settings sticker Choose “Suggest a place.”
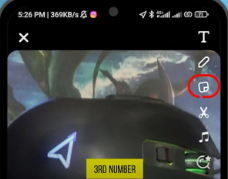
Step 3: Enter your business required details like company name, address, contact information, and business category.
Step 4: Once you have entered all the information, send your request for Snapchat’s approval.
🙌Suggest editing an existing location
- Tap on the location where you need to suggest an edit.
- Tap the menu icon with three dots next to the business name.
- Choose “Suggest Edit”.
- Update information once the relevant information is updated and submitted for review.
- Keep in Mind that snapchat can take some time to check your updated information and approve them.
Troubleshooting: Why Can’t I Add a Location on Snapchat? Common reasons+Quick fixes
Sometimes, Snap Maps don’t work, and it’s frustrating. If you are facing a problem with Snap Map and can’t add a location on Snapchat, here are the reasons and fixes to the issue you can use to get Snapchat back to normal.
Issue 1: Incorrect Snap Location Settings
The most common cause of this problem is a misconfiguration of positional information. If the Snap location settings are not set correctly, the app will not be able to display the location correctly. Check your Snap settings to make sure that Snap can access your location. You might not have given the required permissions to the app.
✅Solution
To fix this issue on your Snap location settings, follow these simple steps on your Android or iPhone:
Step 1: Go to your phone settings.
Step 2: Scroll down and Tap on the “Location settings” or find the “Location” under “Connection” or “Security”. If location is on off mode, turn it on.
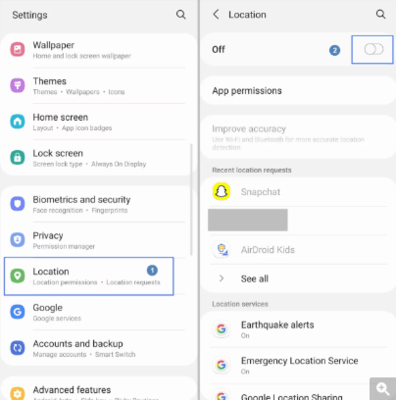
Step 3: Go to “Apps” or “App Permissions” and look for the Snapchat app. Allow location access to Snapchat; choose either “Allow all time” or Allow Only While Using the App.
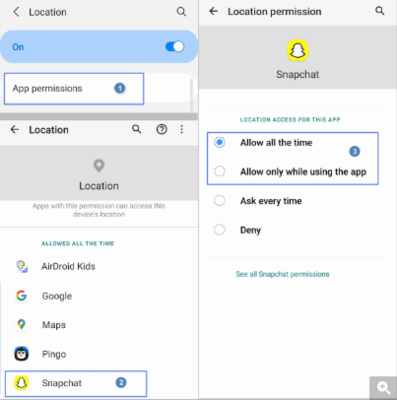
Issue 2: Enabled Ghost Gode
Because of Snapchat’s internal settings, Snapchat’s location may not be displayed. When Ghost Mode is enabled, you need to make sure that Ghost Mode is disabled because your location on the map will be revoked, and no one else on Snapmap will see it.
✅Solution
Here’s a quick look at how to disable ghost mode:
Step 1: Open Snapchat on iOS or Android phones and navigate to the Map icon in the lower left corner.
Step 2: Tap the gear icon in the upper right corner to open Snap Map Settings.
Step 3: If the Ghost Mode option is on, switch it off.
Issue 3: Snapchat Cache
If you are unable to add a location to your Snapchat, it may be due to the Snapchat cache. Clear cache to solve the error.
✅Solution
To clear the cache in Snapchat:
Step 1: Open Snapchat and click Profile Bitmodge.
Step 2: Tap on the Settings icon on the top right to access the Snapchat settings.
Step 3: Tap on Account Actions and then on Clear Cache.
Step 4: Once you have cleared the cache, open Snap map again and see if the issue with the Snapchat map not working is resolved.
Issue 4: Snapchat Old version
If your version of Snapchat is older, your Snapchat map may not be working. So, get the latest version of Snapchat to solve this issue.
✅Solution
To get Snapmap back to the right state, you need to update Snapchat to the latest version.
Step 1: For Android, look for Snapchat on Google PlayStore. Tap the update option to update it.
Step 2: For iOS, visit the App Store and tap the update option to get Snapchat’s latest version.
Issue 5: Low Internet connection
Snapchat requires access to the Internet to properly share your location with your friends. If your have poor internet connection, it will not work properly.
✅Solution
Make sure your mobile data is turned on, or you’re connected to Wi-Fi. If you are already connected, make sure the connection is stable.
Extra Tips: Enhancing Your Snapchat Experience with MocPOGO
Snapchat allows you to add location to photos and videos and share your location with live location information. If you want to send virtual location information and hide your location without anyone knowing, try MocPOGO Location Changer.

168,282 people have downloaded it.
- Change GPS location on iOS device without jailbreak.
- Simulate GPS movement with custom speeds.
- Change the location of all location-based games/apps.
- Support GPS joystick to play AR game on PC.
- Multi-Device control up to 15 devices.
- Support the latest iOS 26/Android 16.
Easy Steps To Use MocPOGO For Changing Snapchat Location
Get the MocPOGO Location Faker app from the Google Play Store or Iphone Store, it’s the MocPOGO app designed to change your location.
Step 1 Install MocPOGO on your device; it will launch in Social Mode by default. To modify your location in various apps, type a location into the search bar in the upper left corner.
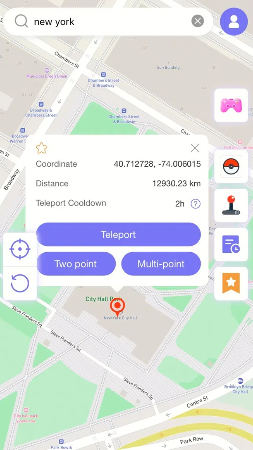
Step 2 Browse through the list and select your preferred destination. Once you’ve made your choice, tap the “Teleport” button on the map, and your location will be updated accordingly.
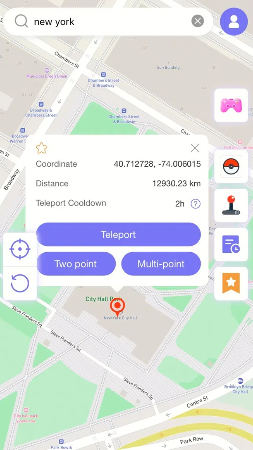
Step 3 Your location will update instantly.
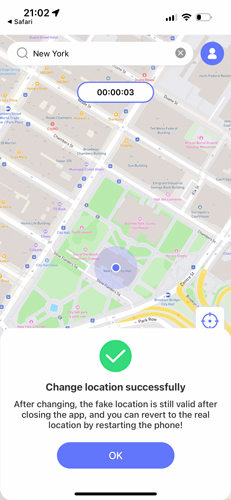
Conclusion
Using Location filters on Snapchat is a fun and engaging way to improve your snaps with a unique and location-specific design. Whether it’s a personal event or a business promotion, geofilters can add relevance and creativity to your snaps. With MocPOGO Location Changer, you can easily simulate your device’s location, so you can easily access and leverage location-based filters with Snapchat. If you need to hide or falsify your location, you can easily protect your personal information with MocPOGO, a 100% effective and secure location change program.