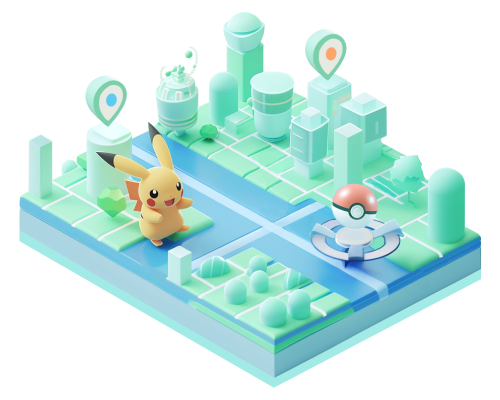GPXファイルとは?作成・活用・Googleマップでの使い方まで解説!
登山やサイクリング、ランニングなどのルート記録や共有に便利なGPXファイル。「GPXファイルってそもそも何?」「どうやって作成するの?」「Googleマップに取り込めるって本当?」と、疑問を持っている方も多いのではないでしょうか。
本記事では、GPXファイルの基本的な知識から作成方法、さらにGoogleマップにインポートして活用する方法まで、初心者にもわかりやすく丁寧に解説していきます。これからGPXデータを使いこなしたい方は、ぜひ参考になさってください。
- パート1. GPXファイルとは?
- パート2. GPXファイルの作成方法
- 2.1. GPS対応アプリで自動作成(例:Strava、YAMAP、Runkeeperなど)
- 2.2. Googleマップから共有リンクを使ってGPXファイルを作成する
- 2.3. 専用ソフトで作成(例:Garmin BaseCampなど)
- パート3. GPXファイルをGoogleマップにインポートする方法
- パート4.【追記】GPXファイルを活用して位置偽装する方法
- まとめ
- GPXファイルに関するよくある質問
目次:
パート1. GPXファイルとは?
GPXファイルとは、「GPS Exchange Format(GPSエクスチェンジフォーマット)」の略で、GPS機器やアプリで取得した位置情報データを保存・共有するためのファイル形式です。主に、以下のような情報が記録されています。
🌏 緯度・経度などの座標情報
⛰️ 高度(標高)データ
🏃 移動の軌跡(トラックログ)
📌 ウェイポイント(地点の目印)
⏱️ タイムスタンプ(通過時刻)
このGPXファイルは、登山やサイクリング、ランニング、ドライブなどのルート記録や、他の人とルートを共有したいときにとても便利です。最近では、スマートウォッチやGPSアプリでもGPXデータが扱えるようになっており、アウトドア活動や旅行、さらには配送業務などでも幅広く活用されています。
また、GoogleマップやGarmin、Strava、YAMAPなどのアプリでもGPXファイルの読み込みが可能で、日々の活動をデータで「見える化」できるのも大きな魅力です。

パート2. GPXファイルの作成方法
GPXファイルは、専用ツールやアプリを使えば誰でも簡単に作成できます。ここでは、代表的な3つの方法をご紹介します。
方法①|GPS対応アプリで自動作成(例:Strava、YAMAP、Runkeeperなど)
スマートフォンアプリを使えば、移動したルートを自動で記録し、そのままGPXファイルとして保存・エクスポートできます。
▼ 手順例(YAMAPの場合)
手順 1 YAMAPアプリを起動し活動日記を開く
手順 2 右上の「…」をタップ
手順 3 GPXデータをエクスポートをタップ

この方法なら特別な知識がなくても簡単にGPXデータが作成できます。
方法②|Googleマップから共有リンクを使ってGPXファイルを作成する
実はGoogleマップで作成したルートも、GPXファイルとして保存することができます。方法としては、Googleマップの共有リンクを利用して、外部変換ツールでGPX化するというステップになります。
▼ 手順
手順 1 Googleマップでルートを作成(出発地と目的地を設定)
手順 2 左上の「≡メニュー」をタップ
手順 3「ルートを共有」をクリックし共有リンクをコピー

手順 4 Maps to GPXなどのWEBサイトにアクセスし、コピーした共有リンクを変換サイトに貼り付け、「Let’s go」ボタンをクリック

手順 5 ダウンロードリンクからGPXファイルを保存
旅行や散策のルートをGoogleマップで作って、そのままGPXファイルとして活用したいときに便利な方法です。
方法③|専用ソフトで作成(例:Garmin BaseCampなど)

PCにインストールする専用ソフトを使えば、より高度なルート作成や編集も可能です。
▼ 手順例(Garmin BaseCampの場合)
手順 1 ソフトをインストール・起動
手順 2 地図上にルートを作成し、必要な情報を入力
手順 3「ファイル」→「エクスポート」→「GPXファイルとして保存」
登山や長距離サイクリングなどで、より正確で詳細なGPXデータを作成したい方に適しています。
パート3. GPXファイルをGoogleマップにインポートする方法
作成したGPXファイルは、Googleマップに読み込んでルートを視覚的に確認したり、他の人と共有したりすることができます。ただし、通常のGoogleマップではGPXファイルを直接インポートすることはできないため、「マイマップ(Google My Maps)」という機能を使う必要があります。
以下で、手順を詳しくご紹介します。。
▼ GoogleマップにGPXファイルを読み込む手順(Googleマイマップを使用)
手順 1 Googleマイマップにアクセスしログインする
手順 2 マイマップのトップページ右上「新しい地図を作成」ボタンをクリック

手順 3「レイヤ」を追加

手順 4 ドラッグ&ドロップでGPXファイルをインポート

手順 5 GPXデータが地図上に表示される
パート4.【追記】GPXファイルを利用して位置偽装する方法
GPXファイルは、移動経路を記録・管理できる便利なフォーマットであり、登山やサイクリング、ランニングのルート作成など、さまざまな場面で活用されています。しかし、その応用範囲はこれだけにとどまりません。例えば、MocPOGOのような位置偽装ツールと組み合わせることで、GPXファイルを活用したよりリアルな移動シミュレーションが可能になります。では、具体的にMocPOGOを使ってGPXファイルを利用し、どのように位置偽装を行うのか、その方法を詳しく見ていきましょう。
- GPXルートファイルのインポートに対応し、事前に設定したルートを簡単に再利用可能
- 世界中の隅々まで、簡単なワンクリックでGPS位置を変更可能
- 歩行や車両など、異なる速度で位置情報を自然に偽装
- テレポート、2スポット移動、マルチスポット、ジョイスティック移動のモードで、より自然な位置偽装が可能
- iOS 26やAndroid 16に対応し、最適な位置偽装体験を提供
- 無料試用版があり、PCなしで利用できるアプリも用意
- ポケモンGO、モンハンNOWなど、すべての位置情報ゲームでスムーズに動作
▼ GPXファイルで位置偽装する方法
手順 1 MocPOGOの公式サイトからアプリをダウンロードし、PCにインストールします。iPhoneやAndroidデバイスをUSBケーブルでPCに接続し、MocPOGOを起動します。
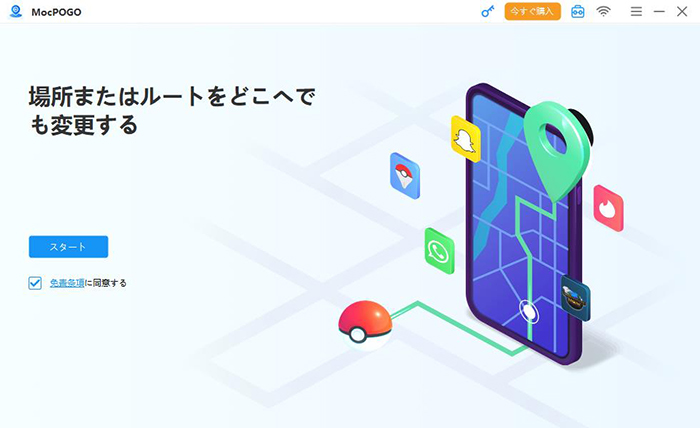
手順 2 次に表示される画面で、iPhoneやAndroidデバイスを選択します。
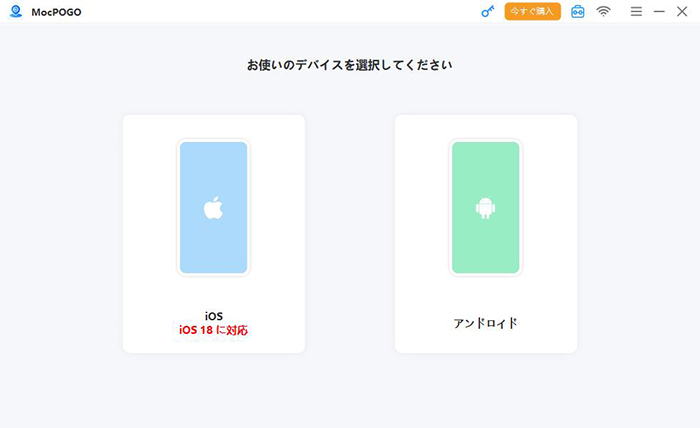
手順 3 MocPOGOの地図がポップアップで表示されます。右上隅にあるアイコンの中から、「GPX」を選択します。

手順 4 事前に用意したGPXファイルをMocPOGOにインポートします。

手順 5 GPXファイルを読み込むと、ルートがマップ上に表示されます。移動速度(徒歩・自転車・車など)を設定します。

手順 6 設定が完了したら、「移動」ボタンを押して、指定したルートに沿った移動をシミュレートします。

まとめ
本記事では「GPXファイルとは何か」から「作成方法」「Googleマップへのインポート方法」を解説しました。GPXファイルは、登山やサイクリング、旅行などさまざまな場面で活用できる便利なGPSデータ形式です。スマホアプリやGoogleマップなど身近なツールを使えば、作成もインポートも簡単です。ルートを記録したい、誰かと共有したい方は、ぜひGPXファイルの活用を取り入れてみてくださいね。また、MocPOGOを使えば、GPXファイルを活用してスマホの位置情報を自在に変更し、リアルな移動シミュレーションを行うことも可能です。
GPXファイルに関するよくある質問
1. GPXファイルを編集できますか?
GPXファイルは、GPS Track EditorやGarmin BaseCampなどのPCソフト、またはGPX EditorやLocus Mapなどのスマホアプリで編集可能で、XMLエディターを使って直接編集することもできますが、これは上級者向けの方法です。
2. GPXファイルをKMLや他のフォーマットに変換できますか?
はい、Google Earthを使ってGPXをインポートしてKMLとして保存する方法や、GPS Visualizerなどのオンラインツール、Garmin BaseCampなどのソフトを利用することで、GPXをさまざまなフォーマットに変換できます。
3. GPXファイルが開けない、読み込めない場合の対処法は?
GPXファイルが開けない場合、ファイルが破損していないか確認し、対応するソフトやアプリを使用しているかチェックしましょう。必要に応じてGPXをKMLなどの他のフォーマットに変換するか、XMLの記述ミスがないかを確認すると解決できる場合があります。