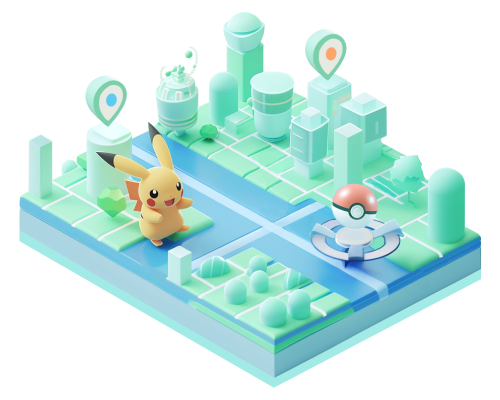iPhoneの位置情報を設定・共有する方法!共有できない時の解決策も説明!
iPhoneに搭載されている『位置情報』。マップ上で大まかな場所を確認したり、家族や友人と位置情報の確認ができたり、尚且つ写真の共有まで出来たりするという便利な機能です。普段何気なく使っている人も多いであろう、この『位置情報』の機能。
しかし、位置情報をONにしておくことで相手に自分の位置情報がバレてしまう危険もあります。自分の位置情報を知られることで何か不都合が起きたら、怖いですよね。そこで本記事ではiPhoneの位置情報の設定・共有方法について記載していきます。本記事を読めば、あなたもiPhone位置情報マスターになれるでしょう!
- パート1. iPhoneの位置情報設定の確認とカスタマイズ方法
- パート2. iPhoneの位置情報を家族や友人と共有する方法 ➢2.1. 『探す』アプリを使用する
- パート3. iPhoneの位置情報共有ができない場合の解決策
- パート4. iPhoneの位置情報を知られたくないの対応法|MocPOGO
- まとめ
- iPhoneの位置共有に関するよくある質問
➢2.2. 『メッセージ』アプリを使用する
➢2.3. ファミリー共有グループを使用する
パート1 iPhoneの位置情報設定の確認とカスタマイズ方法
iPhoneの位置情報サービスは、以下の手順で設定出来ます。
手順 1 ホーム画面の「設定」をタップします。
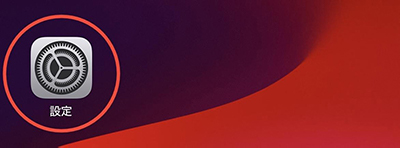
手順 2 「プライバシーとセキュリティ」をタップします。
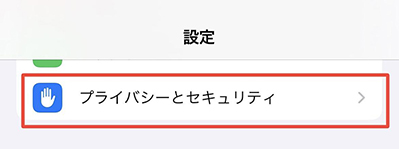
手順 3 「位置情報サービス」をタップします。
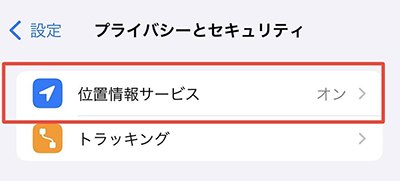
また、特定のアプリごとで位置情報設定をカスタマイズすることが可能です。例えば、App Storeの位置情報設定を変更しようとした場合、以下の流れでアプリごとに設定が可能です。
手順 1 App Storeのアプリボタンをタップします。
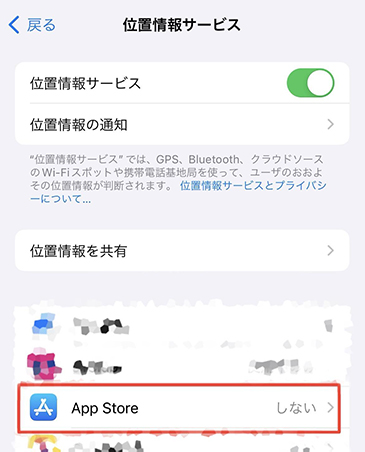
手順 2 位置情報設定を『しない/次回または共有時に確認/このアプリの使用中』から選択します。(今回は『しない』から『このアプリの使用中』に変更してみました。)
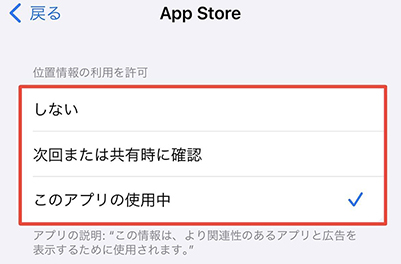
手順 3 変更した位置情報設定が反映されます
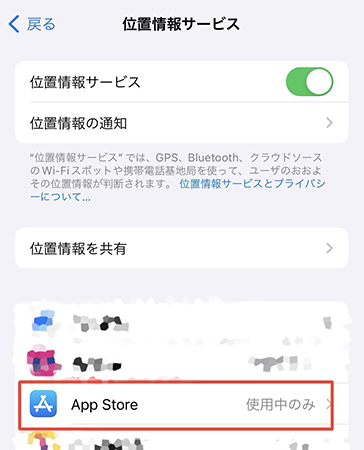
これでiPhoneの位置情報設定の変更は完了です。少ない操作で簡単にできるのが、ありがたいですね!
パート2 iPhoneの位置情報を家族や友人と共有する方法
家族間や友人とで、自分の位置情報を相手に伝えることも可能です。iPhoneの位置情報の共有には、以下の3つの方法が有効です。
方法①|『探す』アプリを使用する
手順 1 『探す』アプリをタップします。
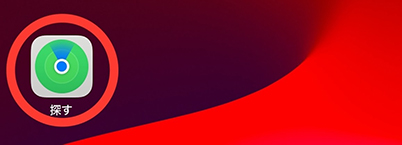
手順 2 『人を探す』タブを選択し、『位置情報の共有を開始』ボタンをタップします。
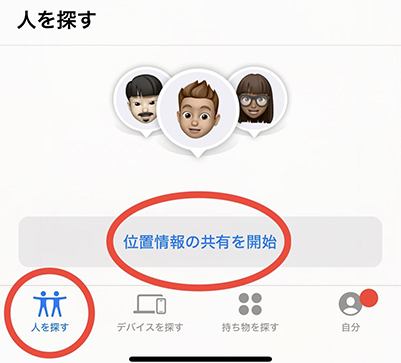
手順 3 自分の位置情報を共有したい相手を、右丸の『+ボタン』から選択します。名前や電話番号がわかっている場合は選択が可能です。選択ができたら、右上の『送信ボタン』から送信します。正し、iPhoneを持っている人のみが対象になります。
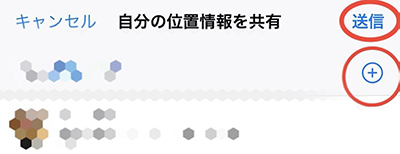
手順 4 自分の位置情報を共有する期間を選択します(『1時間/明け方まで/無制限』の3つから選択可能)。自分のApple IDに間違いがないか確認してから、共有するようにしましょう!
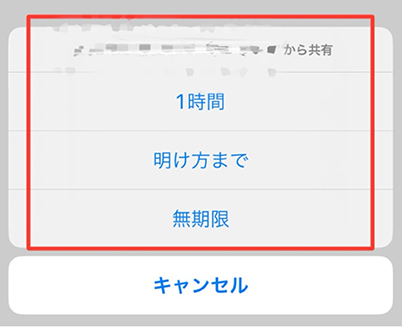
➬併せて読む:「iPhoneを探す」をオフにする方法
方法②|『メッセージ』アプリを使用する
手順 1 『メッセージ』アプリをタップします。
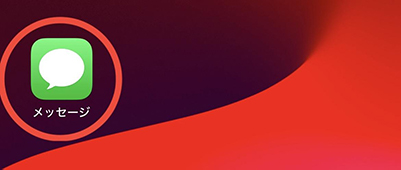
手順 2 自分の位置情報を共有したい相手を右上丸の『メモボタン』から選択します。
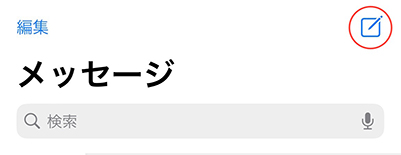
手順 3 位置情報を共有したい相手が選択できたら、フリック入力の左上丸にある『+ボタン』をタップします。
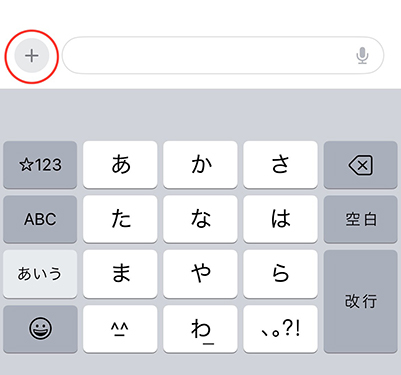
手順 4 選択項目から『位置情報』をタップします。
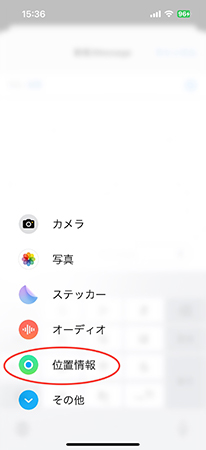
手順 5 位置情報を共有するのに必要な『位置情報の使用』の項目を選択します。この場合、『1度だけ許可/アプリの使用中は許可/許可しない』の3つがあります。自分の好きな設定で選択して問題ありません。
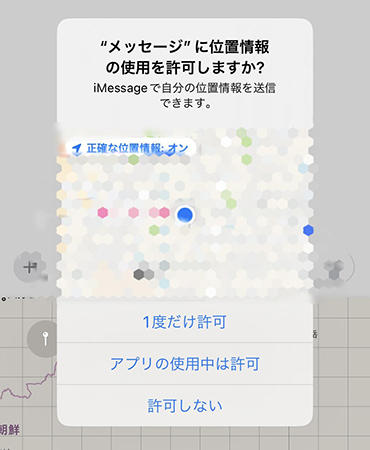
手順 6 『共有』をタップしてiPhoneの位置情報を共有します。
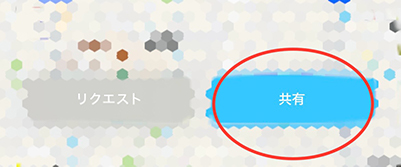
方法③|ファミリー共有グループを使用する
手順 1 『設定』アプリをタップします。
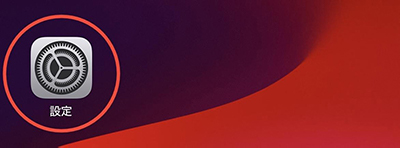
手順 2 Apple IDをタップします。
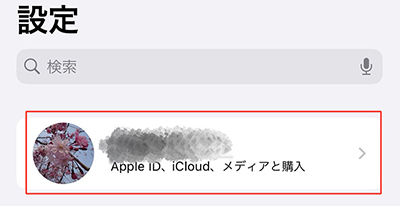
手順 3 『ファミリー共有』をタップします。
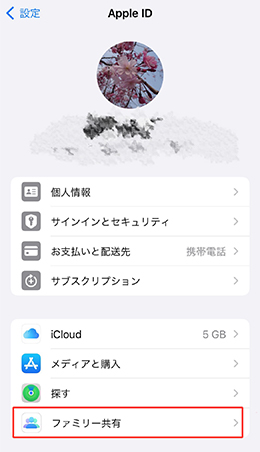
手順 4 位置情報を共有したいファミリーを選択します。
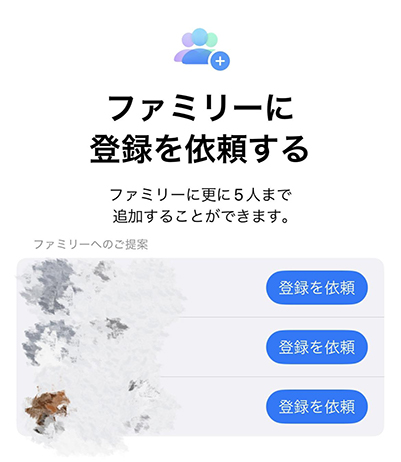
手順 5 位置情報がONになっているか確認します。これで完了です!
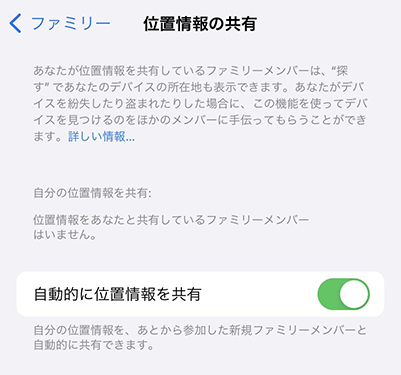
3つの位置情報の共有の仕方をお伝えしました。位置情報の共有は便利な機能ですが、家族や本当に親しい友人以外に無闇に教えることは避けるようにしましょう。理由としては、プライバシーの侵害の恐れや、バッテリーの消耗が激しいという点があるからです。トラブルに巻き込まれないようにするためにも、設定・共有する際には十分気をつけましょう。
パート3 iPhoneの位置情報共有ができない場合の解決策
iPhoneの位置情報が共有できない場合は、基本的に3つの原因があります。
💡 iPhoneの位置情報サービスがオフになっている
『設定』アプリから、位置情報サービスの確認をしましょう。『ON』になっていたら、問題ありません。
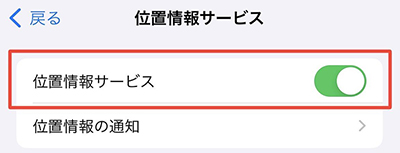
💡 iPhone本体のiOSが古い
手順 1 『設定』アプリをタップします。
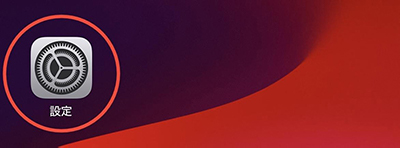
手順 2 『一般』から『ソフトウェアアップデート』を確認します。①と表示がある時は、アップデートが完了していないということです。
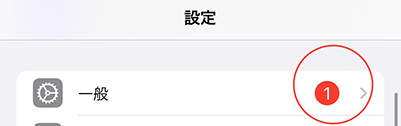
iOSが古いと、使えるアプリの制限が生じることがあります。定期的にアップデートをすることで、iPhone本体を最新のものにしておけます。
💡 iPhone本体の不具合
iOSが新しくても、何かしらの原因でiPhoneが不具合を起こすことがあります。その場合は、以下の方法を試してみましょう。
方法①|ネットワーク接続を確認する
Wi-Fi接続が不安定な場合は、Wi-FiのON/OFFを切り替えてみましょう。『設定』アプリまたはコントロールセンターから接続の確認ができます。
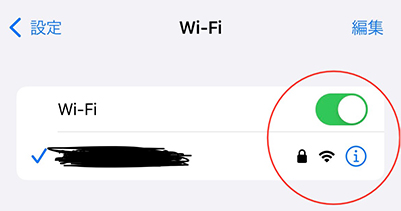
方法②|機内モードのON/OFFを切り替える
こちらも『設定』アプリまたは『コントロールセンター』から接続の確認ができます。
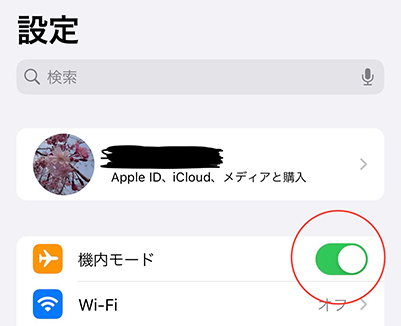
方法③|本体を再起動する
上記で難しい場合は、iPhone本体を再起動しましょう。右側の電源ボタンと左側下の音量調節ボタンを長押ししましょう。
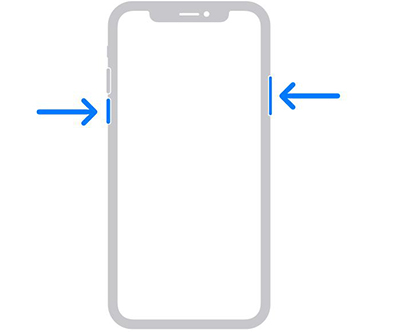
下の写真のような画面が出てきます。上の『スライドで電源をオフ』のボタンを左から右へスライドしましょう。すると、電源はオフになります。
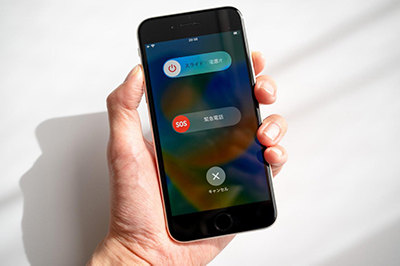
しばらくしてからiPhone本体の再起動をしましょう。再起動後、位置情報の共有ができるかどうか確認しましょう。
パート4 iPhoneの位置情報を知られたくないの対応法|MocPOGO
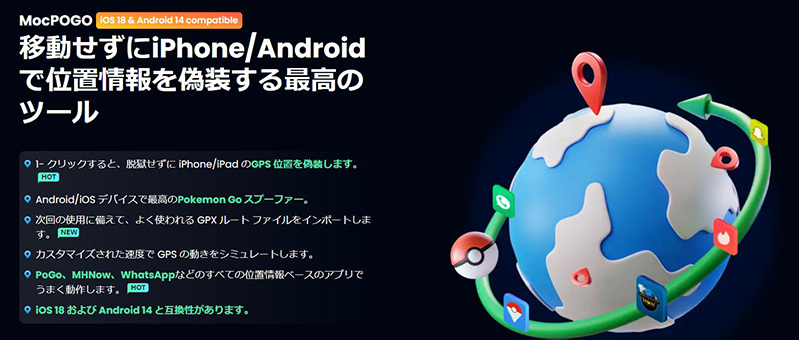
「iPhoneの位置情報を設定・共有する方法、共有できない時の解決策」を解説することで、位置情報の管理がいかに重要かをご理解いただけたかと思います。しかし、時には位置情報を他人に知られたくない場合もあります。このような状況では、位置情報を完全に隠すための対策が必要です。
そこで役立つのがMocPOGOです。MocPOGOを使用することで、iPhoneのGPS位置情報を簡単に変更することができ、実際の位置を隠したり、偽の位置情報を設定したりすることが可能です。このツールを活用することで、プライバシーを守りながら、位置情報の管理を自在にコントロールすることができます。それでは、MocPOGOの具体的な機能と使い方について詳しく見ていきましょう。
- ワンクリックで脱獄せずにiPhoneやiPadのGPS位置を変更
- GPXルートファイルのインポートに対応し、事前に設定したルートを簡単に再利用可能
- 歩行や車両など、異なる速度で位置情報を自然に偽装
- テレポート、2スポット移動、マルチスポット、ジョイスティック移動のモードで、より自然な位置偽装が可能
- iOS 26に対応し、最適なポケモンGOのスプーフィング体験を提供
- PoGo、MHNow、WhatsAppなど、すべての位置情報ベースのアプリでスムーズに動作
- Pokémon Goの位置情報検出エラー12を解決、クールダウンタイムで位置偽装のリスクを減らし、安全に使用可能
MocPOGOでiPhoneの位置情報を偽装する手順
手順 1 MocPOGOの公式サイトからアプリをダウンロードし、PCにインストールします。iPhoneをUSBケーブルでPCに接続し、MocPOGOを起動します。
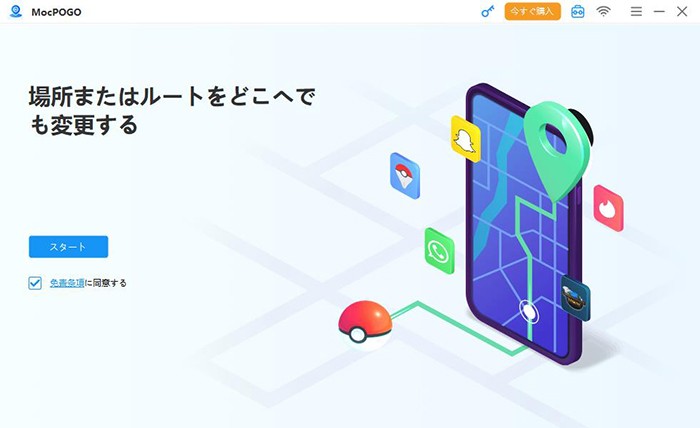
手順 2 次に表示される画面で、iOSデバイスを選択します。
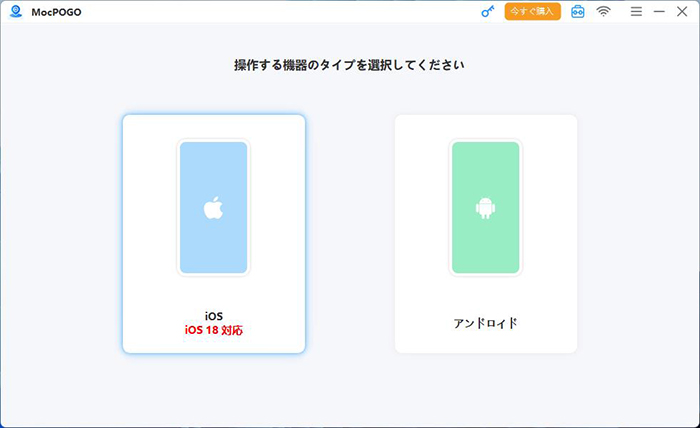
手順 3 MocPOGOの地図がポップアップで表示されます。右上隅にあるアイコンの中から、左から一番目の「テレポートモード」を選択します。マウスを使って地図上で位置をスクロールし、ピンを固定するか、左上の検索バーに住所を入力して希望の位置情報を検索します。
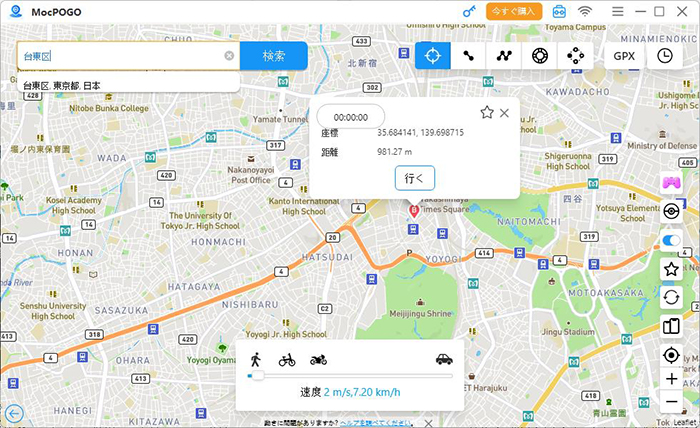
手順 4 目的の場所を選んだ後、「行く」ボタンをクリックすると、GPSポインタが新しい位置に移動します。これで、iPhoneの位置情報をバレないように移動した状態になります。
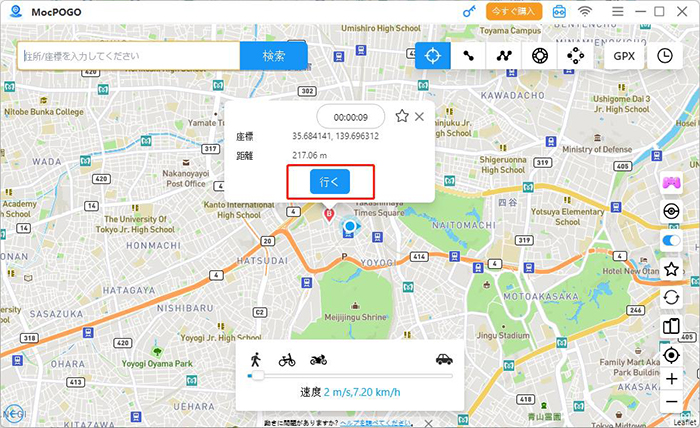
まとめ
いかがでしたか?iPhoneに備え付けてある『位置情報』の共有の機能。安全に使えば、現在地を簡単に教えることができたり、天気を調べることができたり、写真の共有ができたりします。しかし、プライバシーの問題を考え、本当に親しい相手にのみ位置情報の共有をするようにしましょう。もし、位置情報を他人に知られたくない場合や、プライバシーをより一層守りたい場合は、MocPOGOの利用を検討してみてください。
iPhoneの位置共有に関するよくある質問
1. iPhoneで位置情報の共有を停止するにはどうすれば良いですか?
位置情報の共有を停止するには、「設定」アプリから「プライバシー」 > 「位置情報サービス」を選び、共有を停止したいアプリや連絡先の設定を変更します。また、「探す」アプリ内の「人」タブで、共有を停止したい相手を選び、「位置情報の共有を停止」をタップすることもできます。
2. iPhoneで位置情報の履歴はどこで確認できますか?
iPhoneでは、位置情報の履歴を直接確認する機能はありません。ただし、位置情報を共有しているアプリや「Find My」アプリ内では、最近の位置情報が表示される場合があります。位置情報の履歴を記録したい場合は、位置情報を記録するアプリやサービスを利用する必要があります。