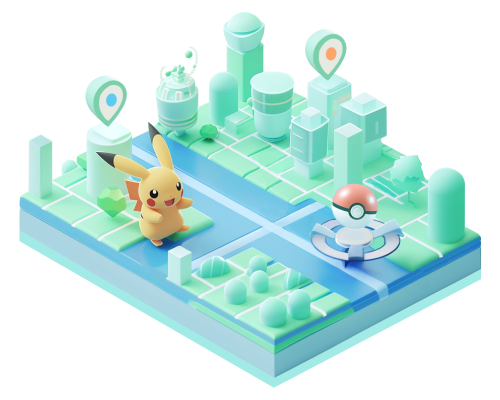Googleマップで自宅の住所を登録・変更する方法
地図アプリとして身近なGoogleマップは、自宅や職場をあらかじめ登録することで、より便利に利用することができます。自宅を登録することで、出発地や目的地に住所を入力する必要がなくなり、経路検索の時間と手間が短縮できます。さらに、音声アシスタントの活用や、Googleカレンダー・Googleアシスタントとの連携も可能になります。
しかし、「登録がうまくできない」「住所の変更ができない」と悩んだ経験もあるのではないでしょうか?本記事では、Googleマップへ自宅を登録する手順をスマホ、PCそれぞれ詳細に解説。トラブルの際の解決方法もご紹介しています。ぜひご参考になさってください。
- パート1. Googleマップで自宅を登録(設定)する方法
- パート2. Googleマップで自宅を変更する方法
- パート3. Googleマップで自宅変更ができない原因と対策
- 3.1. Googleアカウントにログインできていない
- 3.2. 自宅の場所が正確ではない
- 3.3. Googleのタイムラインが影響している
- 3.4. アプリやブラウザのキャッシュが影響している
- 3.5. Googleマップのデータが更新されていない
- パート4. Googleマップ上の現在地を自由にコントロールする方法
- まとめ
- Googleマップの自宅変更に関するよくある質問
目次:
パート1. Googleマップで自宅を登録(設定)する方法
Googleマップに自宅を登録する手順について、スマホ・PCそれぞれの方法をご紹介します。
スマホの場合
手順 1 Google マップ アプリ を開きます。
手順 2 画面下に表示される項目から、「保存済み」をタップします。
手順 3 リストの中から「ラベル付き」をタップします。
手順 4「ラベル付き」では、「自宅」か 「職場」を設定できます。
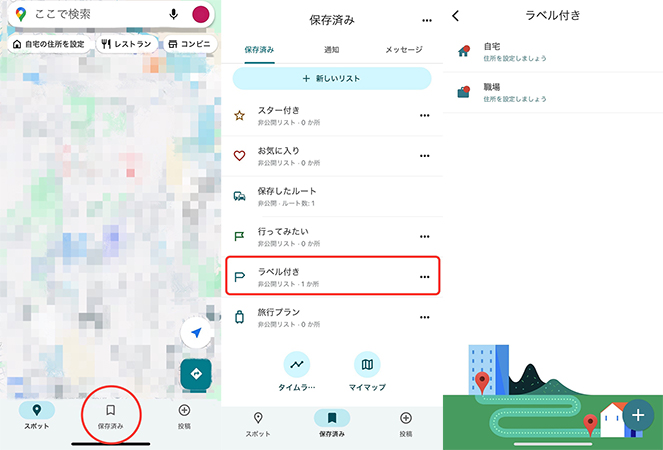
手順 5「自宅」を選択したら、自宅の住所を入力します。
手順 6 表示される住所を選択します。または、マップ上でより正確な住所を設定することも可能です。「地図上で選択」をタップし、マップ上のピンを正確な自宅の位置に移動。画面下部の「OK」をタップします。
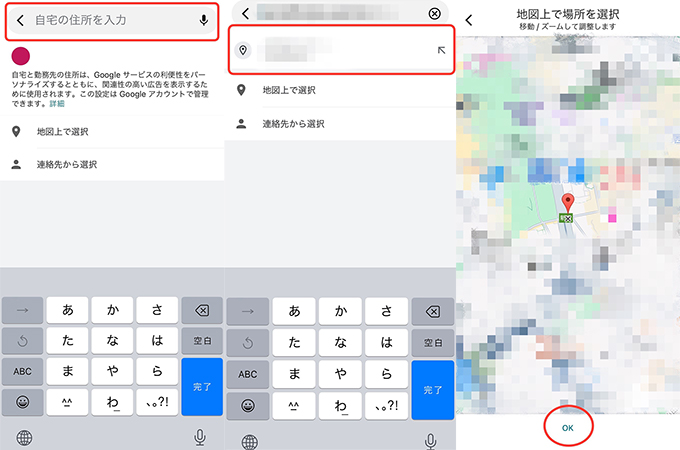
手順 7「完了」をタップして設定を保存します。
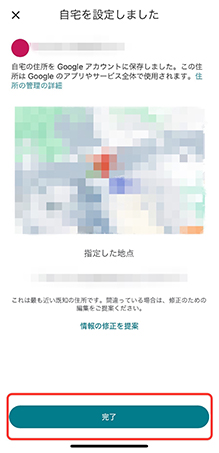
PCの場合
手順 1 パソコンから Google アカウントにログインします。
手順 2 アイコンの左隣にある「Googleアプリ」をクリックし、「アカウント」を選択します。
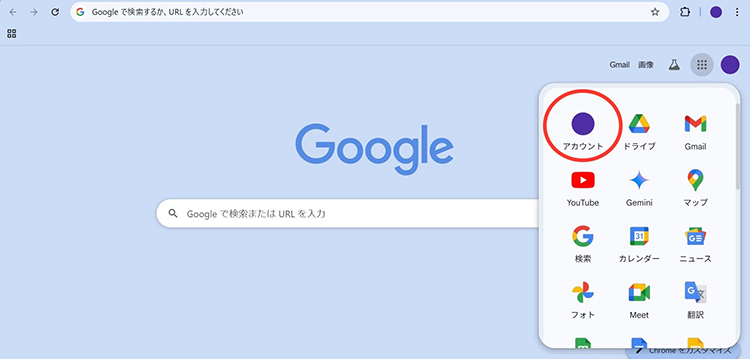
手順 3 左側の 「個人情報」 をクリックします。「住所」 の欄で「自宅」 または「勤務先」 が登録できます。
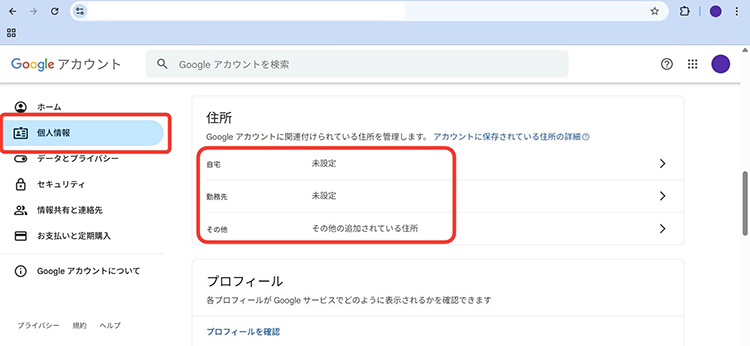
手順 4「自宅」を選択し、自宅の住所を入力します。
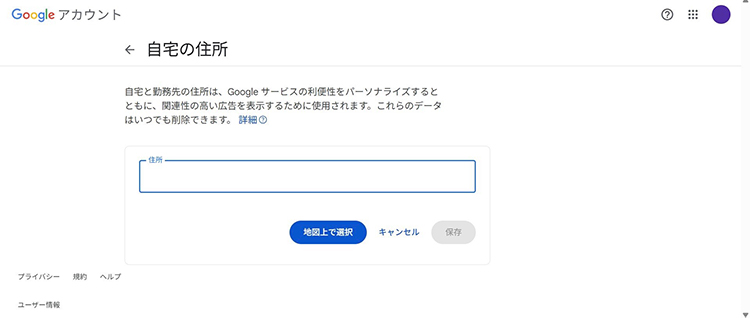
「保存」 をクリックして完了です。設定が完了したら検索バーに「自宅」を入力して、正しく登録できているか確認しましょう。
パート2. Googleマップで自宅を変更する方法
次に、Googleマップに登録した自宅を変更したいときの手順です。登録した住所が間違っていた場合や、引っ越しで変更の必要がある場合のために覚えておきましょう。
スマホの場合
手順 1 画面下の項目から「保存済み」をタップします。
手順 2「ラベル付き」をタップします。
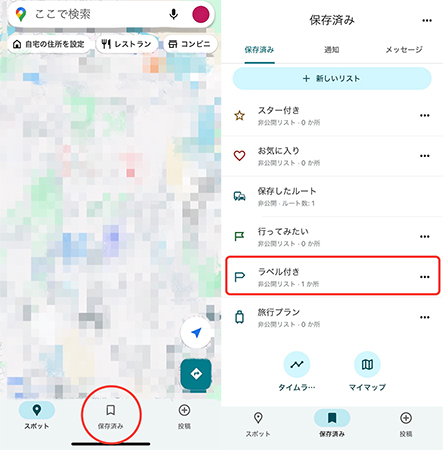
手順 3「自宅」の横にある「…」マークをタップします。
手順 4「自宅を編集」を選択します。
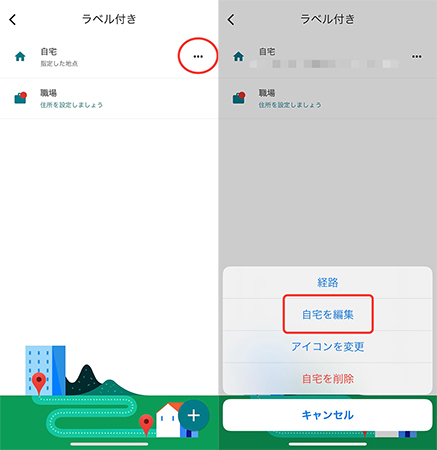
手順 5 変更したい住所を入力。表示される住所または「地図上で選択」をタップし、「完了」をクリックして設定を保存します。
PCの場合
手順 1「Googleアプリ」から「Googleマップ」を開き、ログインしていることを確認します。
手順 2 検索ボックスにカーソルを合わせると、「自宅」と「職場」が表示されます。
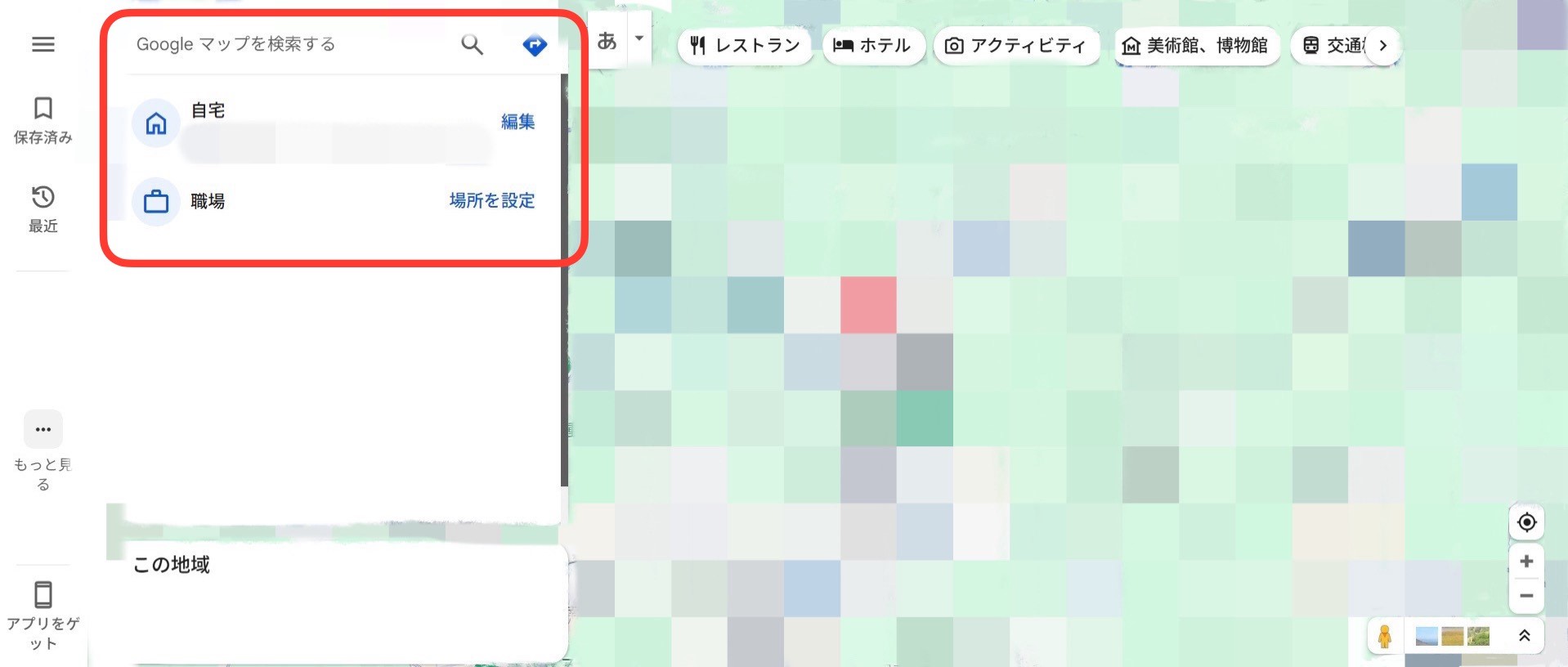
手順 3「自宅」の横にある 「編集」をクリックします。
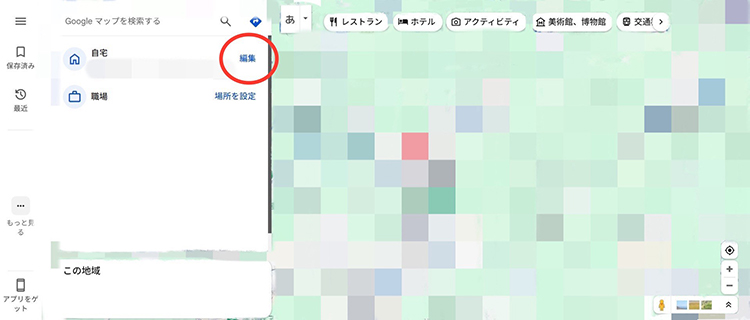
手順 4 新しい住所を入力して、「保存」をクリックします。
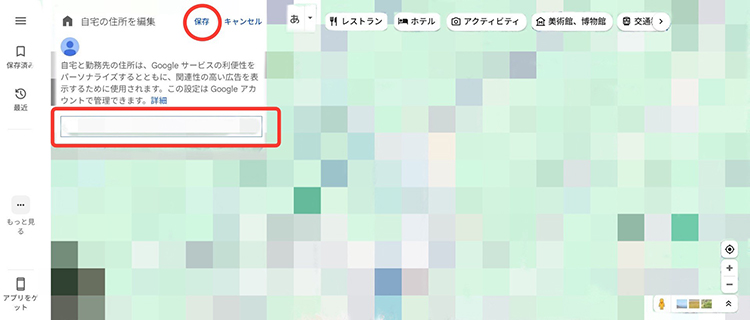
パート3. Googleマップで自宅変更ができない原因と対策
上記の手順どおりに登録しても、何らかの原因でGoogleマップの自宅の設定が変更できない場合があります。
考えられる原因と対策について、5点解説していきます。
原因①|Googleアカウントにログインできていない
最初に考えられるのが、Googleアカウントにログインしていない場合です。Googleマップの自宅はアカウントにそれぞれ紐づけられています。
自分のアカウントにログインできているかどうか、まず確認しましょう。
原因②|自宅の場所が正確ではない
自宅の住所が正確でないと、Googleマップに正しく登録できません。この場合、自宅を示すピンを手動で調整することで解決できます。
▼ 手順
手順 1 Googleマップを開き、「自宅」を選択します。
手順 2「地図上で選択」をタップすると、マップが表示されます。マップ上のピンを正しい位置に移動させます。
手順 3「保存」をタップして完了です。
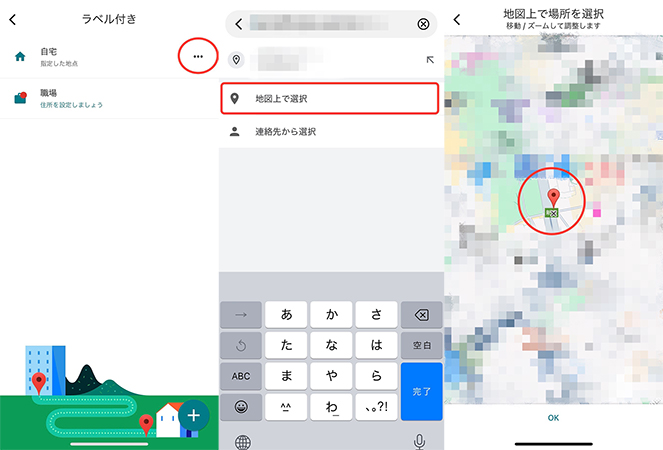
原因③|Googleのタイムラインが影響している
Googleのタイムライン(ロケーション履歴)機能が動いていると、自動で自宅を設定してしまうことがあります。
タイムラインとは、Googleが位置情報サービスを利用して、訪れた場所や経路を履歴として自動的に記録する機能のことです。タイムライン機能が、長時間滞在している場所を自宅として認識してしまい、自動で設定を行ってしまいます。
自動で自宅に設定されるのを防ぐためには、移動の履歴をこまめに削除するか、機能の設定をオフに変更しましょう。
▼ 手順
手順 1 画面右上のアイコンをタップします。
手順 2「設定」をタップします。
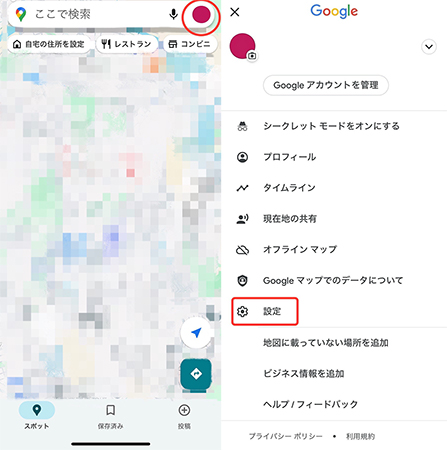
手順 3「個人的なコンテンツ」を選択します。
手順 4 タイムラインのオン・オフの切り替え、データの削除が設定できます。
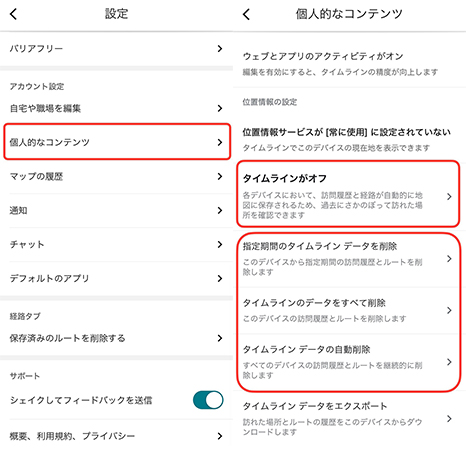
原因④|アプリやブラウザのキャッシュが影響している
Googleアプリやブラウザのキャッシュが、変更に影響していることも考えられます。キャッシュとは、アクセスしたサイトやアプリの表示や処理を速やかに行うための一時ファイルのこと。
キャッシュがスマホやPCに溜まっていると、動作が重くなる原因になるため、手動で削除する手順が必要になります。
▼ Androidスマホの手順
手順 1「設定」アプリを開き、「アプリと通知」を選択します。
手順 2「Googleマップ」を選択し、「ストレージとキャッシュ」をタップします。
手順 3「キャッシュを削除」を選択します。
▼ iPhoneの手順
iPhoneには、キャッシュ削除の機能がありません。そのため、アプリを一度削除したあとで、再インストールする手順が必要です。
▼ PCの手順
PCの場合は閲覧履歴を削除することで、キャッシュの削除が可能です。使用しているブラウザによって手順が異なりますが、大抵の場合、「設定」から閲覧履歴の削除が行えます。
原因⑤|Googleマップのデータが更新されていない
利用しているGoogleマップのバージョンが古いと、自宅の登録・変更がうまく行えません。アプリやブラウザのバージョンを確認しましょう。
上記の方法を行っても問題が解決しない場合、Googleマップ自体の不具合が考えられます。Googleマップのサポートに問い合わせてみてください。
パート4. 追記:Googleマップ上の現在地を自由にコントロールする方法
Googleマップでは、自宅の場所を登録したり、他人と位置情報を共有したりすることができますが、そのぶんプライバシーへの配慮も必要になります。たとえば、現在地を共有する際に「本当の居場所を知られたくない」と感じることもあるかもしれません。そんなときに役立つのが、MocPOGOという位置情報偽装ツールです。MocPOGOを使えば、スマホのGPS位置を自由に設定でき、アプリ上では設定した場所が現在地として認識されるため、プライバシーを守りながらGoogleマップを活用することが可能です。
- 世界中の隅々まで、簡単なワンクリックでGPS位置を変更可能
- GPXルートファイルのインポートに対応し、事前に設定したルートを簡単に再利用可能
- 歩行や車両など、異なる速度で位置情報を自然に偽装
- テレポート、2スポット移動、マルチスポット、ジョイスティック移動のモードで、より自然な位置偽装が可能
- iOS 26やAndroid 16に対応し、最適な位置偽装体験を提供
- 無料試用版があり、PCなしで利用できるアプリも用意
- ポケモンGO、モンハンNOWなど、すべての位置情報ゲームでスムーズに動作
▼ MocPOGO位置情報を変更する方法
手順 1 MocPOGOの公式サイトからアプリをダウンロードし、PCにインストールします。iPhoneやAndroidデバイスをUSBケーブルでPCに接続し、MocPOGOを起動します。
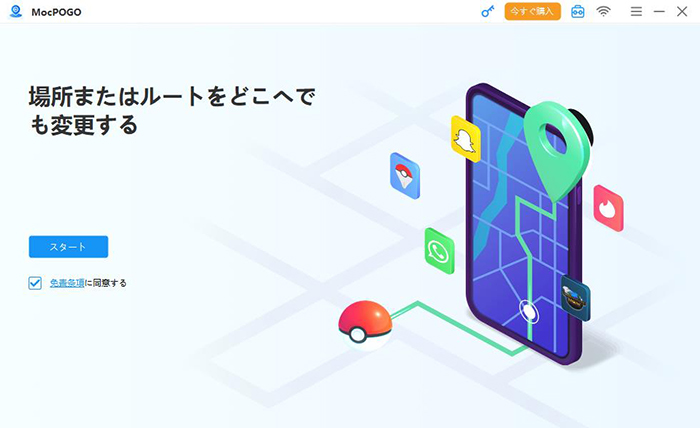
手順 2 次に表示される画面で、iPhoneやAndroidデバイスを選択します。
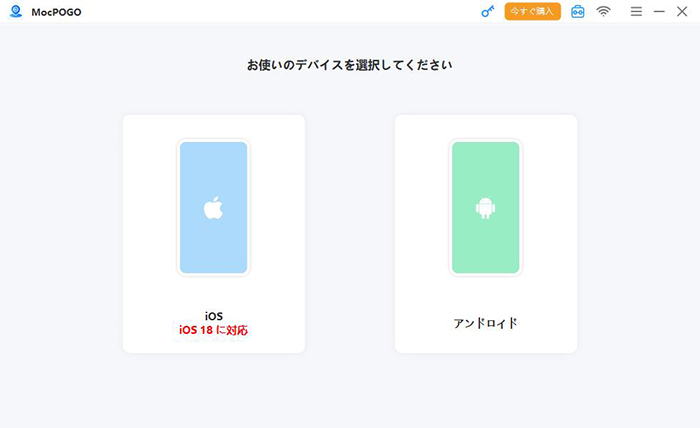
手順 3 MocPOGOの地図がポップアップで表示されます。右上隅にあるアイコンの中から、左から一番目の「テレポートモード」を選択します。マウスを使って地図上で位置をスクロールし、ピンを固定するか、左上の検索バーに住所を入力して希望の位置情報を検索します。
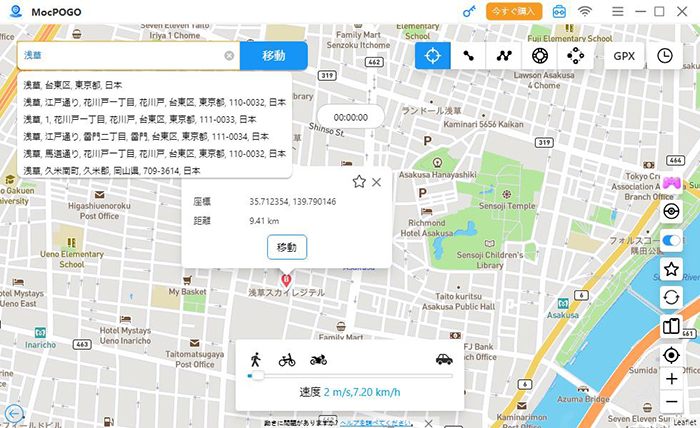
手順 4 目的の場所を選んだ後、「移動」ボタンをクリックすると、GPSポインタが新しい位置に移動します。これで、位置情報はリアルタイムで変化します。
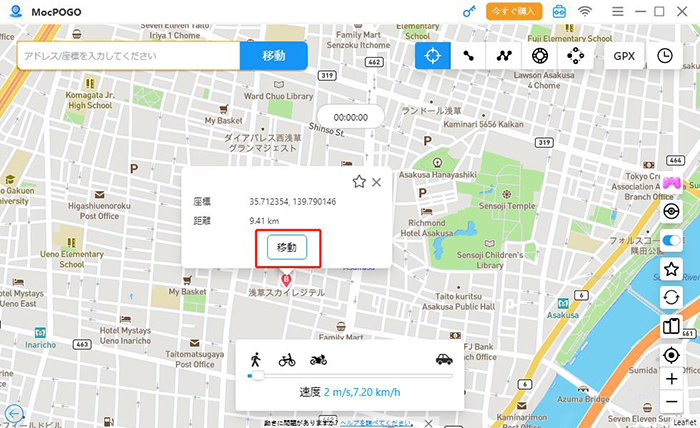
まとめ
Googleマップで自宅を登録・変更する方法をご紹介しました。スマートフォンとPCの両方で、自宅の住所の編集や削除をスムーズに行えます。なお、Googleマップで位置情報を共有する際に自宅や現在地を知られたくない場合はMocPOGOの利用もおすすめです。プライバシーを守りながら、地図アプリやSNSを安心して使うことができます。
Googleマップの自宅変更に関するよくある質問
1. 自宅の住所がズレている場合、どうすれば修正できますか?
地図上でピンの位置を手動で調整することで、正しい位置に修正できます。 また、住所を手動で入力することも可能です。 変更後、「保存」をタップして反映させてください。
2. 住所変更が反映されない場合、どうすれば良いですか?
変更が反映されるまでに時間がかかることがあります。 数日待っても反映されない場合は、アプリのキャッシュをクリアするか、再起動を試みてください。 それでも解決しない場合は、Googleマップの「情報の修正を提案」機能を使用して修正リクエストを送信できます。
3. 自宅の住所を削除する方法は?
「保存済み」→「ラベル付き」→「自宅」を選択し、「自宅を削除」をタップすることで、Googleマップから自宅の住所を削除できます。