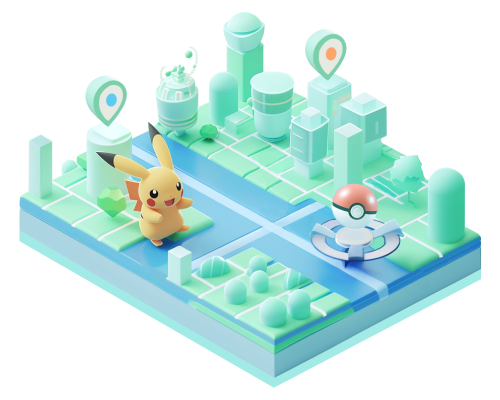Googleの位置情報がおかしい?すぐにわかる原因と対処法10選
Googleマップで目的地までの経路を調べたいのに、位置情報が正しく表示されず困った経験は誰にでもあるはず。特に、約束の時間が迫っているときは焦ってしまいますよね。道案内や電車の乗り換えなど便利に利用できるGoogleマップですが、現在地が表示されないことがあります。しかし、心配はいりません。たいていの場合はトラブルを自分で解決できるからです。
この記事では、Googleマップで位置情報の表示がおかしい場合の原因と解決法について、詳しく解説していきます。位置情報でお困りの際にぜひ参考になさってください。
- パート1. Googleの位置情報がおかしい原因
- パート2. Googleの位置情報がおかしい時の対処法 ➢2.1. 位置情報サービスをオンにする
- パート3. Googleマップで現在地が違う・表示されない時の追加対策 ➢3.1. 位置変更ツールで手動修正
- まとめ
- Googleの位置情報がおかしいの場合に関するよくある質問
➢2.2. Wi-Fiをオンにする
➢2.3. 低電力モードをオフにする
➢2.4. Googleマップのナビを調整する
➢2.5. タイムラインをオンにする
➢3.2. アプリを再起動する
➢3.3. スマホを再起動する
➢3.4. Googleマップを最新バージョンにする
➢3.5. Google Maps Goを利用する
パート1. Googleの位置情報がおかしい原因
Googleマップの位置情報がおかしい原因はいくつか挙げられます。正しく表示されていないと思う場合は、次に挙げる項目について確認してみてください。
📡 GPS信号が弱い
GoogleマップのGPSがおかしい場合、電波の届きにくい地下や建物の中などでGPS信号がうまく届いていないことが考えられます。今いる場所の電波情報が悪くないか確認してください。
📌 位置情報の利用を許可していない
Googleマップに位置情報の利用を許可していない設定だと、リアルタイムで現在地を取得できません。初期設定では位置情報の共有がオフになっている場合があります。設定アプリから共有設定を確認しましょう。
📶 Wi-Fiにつながっていない
位置情報はGPS信号の他に、Wi-Fiを利用して位置情報を取得しています。Wi-Fiに接続できる設定になっているか、設定アプリから確認しましょう。
🔋 節電モードになっている
スマホの節電モードは場合によっては、電波やWi-Fi接続が弱くしている可能性があります。位置情報がおかしい場合は、一度節電モードを解除することをおすすめします。
🚫 しばらく利用していない
Googleマップをしばらく利用していない場合、位置情報の取得に時間がかかってしまいます。その他にも、最新の地図情報が利用できなくなるなどのデメリットもあるため、アプリの定期的な利用が必要です。
パート2. Googleの位置情報がおかしい時の対処法
Googleマップの現在地が違う場所に表示されてしまう場合の原因についてご紹介しました。次に、具体的な解決策を5つ解説していきます。どれもスマホから簡単に設定できるものばかりなので、すぐに問題解決に役立ちます。
対処法①|位置情報サービスをオンにする
まずは位置情報サービスの設定を確認しましょう。位置情報の精度を向上させる設定を加えれば、より正確な位置情報を取得することができます。
▼ iPhoneの場合
手順 1 設定アプリから「プライバシーとセキュリティ」をタップします。
手順 2「位置情報サービス」をタップします。
手順 3「位置情報サービス」を「オン」にします。
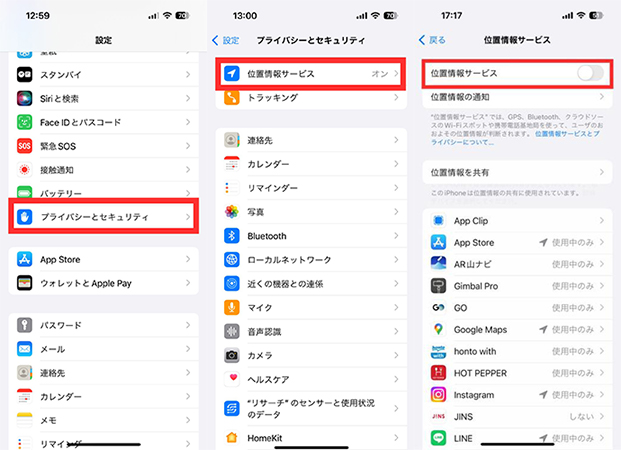
手順 4 画面を下にスクロールしていき、「Googleマップ」を選択します。位置情報の利用を許可したあと、「正確な位置情報」もオンにします。

▼ Androidの場合
手順 1 設定アプリから「位置情報」を選択します。
手順 2「位置情報」をタップして「オン」に切り替えます。
手順 3「モード」をタップして、「高精度モード」に切り替えることで、正確な位置情報を取得できます。

対処法②|Wi-Fiをオンにする
次に確認したいのがWi-Fiの設定です。GPS信号だけではなく、Wi-Fiも利用することで正確な位置情報を取得できるようになります。
▼ iPhoneの場合
手順 1 設定アプリをタップして、「Wi-Fi」を選択します。
手順 2 Wi-Fiの利用を「オン」に切り替えます。
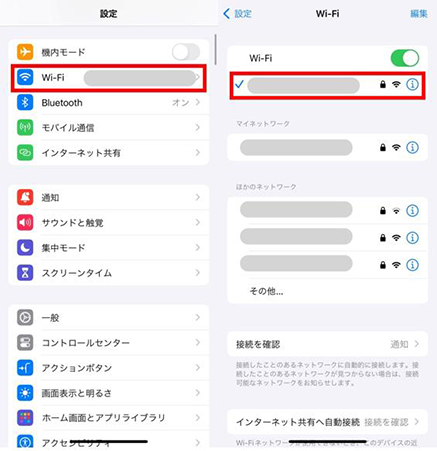
▼ Androidの場合
手順 1 設定アプリをタップして、「ネットワークとインターネット」を選択します。
手順 2「Wi-Fi」表示が「オフ」になっている場合は「オン」に切り替えます。
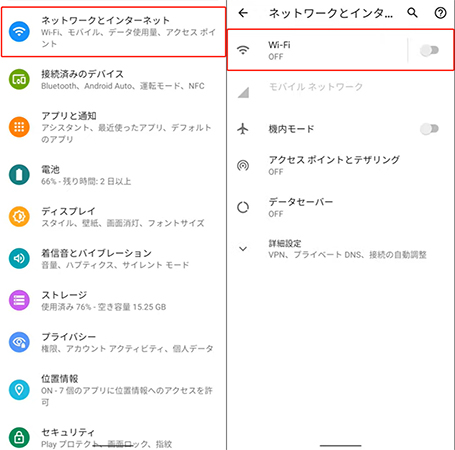
対処法③|低電力モードをオフにする
スマホの低電力(省電力)モードは、電波状況を弱めてしまう可能性があります。Googleマップの位置情報がおかしい場合は、設定を確認してみましょう。
▼ iPhoneの場合
手順 1 設定アプリから「バッテリー」をタップします。
手順 2「低電力モード」スライダーを「オフ」にします。
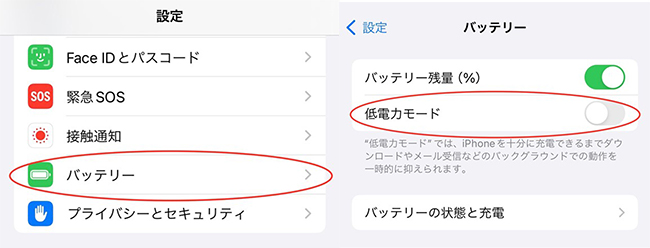
▼ Androidの場合
手順 1 設定アプリから「電池」をタップします。
手順 2 省電力モードが表示されます。「省電力モード」スライダーを「オフ」にします。
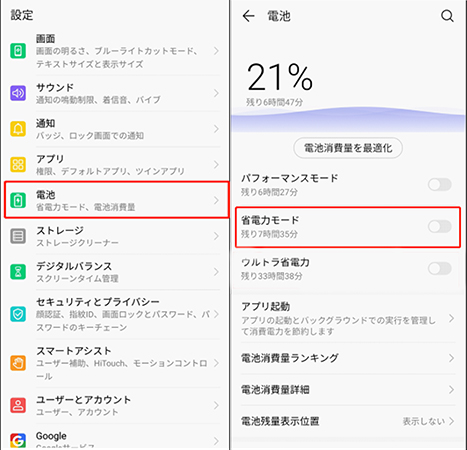
対処法④|Googleマップのナビを調整する
Googleマップのナビを調整する方法も有効です。AR機能の利用やコンパスの補正画面により、自動的に位置情報が修正できます。
▼ AR機能の利用方法
手順 1 Googleマップを開き、現在地を示す青い点をタップします。
手順 2「現在地」タブが表示されたら、「調整」をタップします。
手順 3 画面上の指示に従って操作を行い、「準備完了」と表示されたら完了です。

▼ コンパスの補正方法
手順 1 Googleマップに表示される、現在地の青い点をタップします。
手順 2 画面下にある「コンパスの調整」をタップします。
手順 3 画面の指示に従い、スマホを8の字に3回動かせば補正完了です。

対処法⑤|タイムラインをオンにする
Googleマップには、ユーザーの行動履歴を記録するタイムライン(ロケーション履歴)機能があります。タイムライン機能を利用することも位置情報を正しく取得するために役立ちます。
手順 1 Googleマップ画面下のメニューから「スポット」を選択し、画面上にあるプロフィールアイコンをタップします。
手順 2「設定」を選択し、「個人的なコンテンツ」をタップ します。

手順 3「タイムライン設定」をタップします。
手順 4 Googleアカウントのアクティビティ管理画面が開くので、「タイムライン」の設定を「オン」に切り替えます。

パート3. Googleマップで現在地が違う・表示されない時の追加対策
ご紹介した5つの方法を試しても、Googleマップで検索した位置情報がおかしいときの追加対策について解説します。
対策①|位置変更ツールで手動修正
Googleマップで現在地が正しく表示されない場合、位置情報の再設定を試すのも効果的です。特に、精度の低いGPS信号や端末のキャッシュ問題が原因の場合、位置変更ツールを利用して位置情報を手動で修正する方法があります。例えば、MocPOGOのような位置変更ツールは、簡単に利用できるだけでなく、高精度な位置修正が可能です。MocPOGOを利用することで、Googleマップの誤表示だけでなく、他の位置情報ベースのサービスの精度も向上します。問題解決の選択肢の一つとして検討してみてください。
併せて読む:👉 GPS位置を偽装できるアプリおすすめ8選
- 世界中の隅々まで、簡単なワンクリックでGPS位置を偽装可能
- GPXルートファイルのインポートに対応し、事前に設定したルートを簡単に再利用可能
- 歩行や車両など、異なる速度で位置情報を自然に偽装
- テレポート、2スポット移動、マルチスポット、ジョイスティック移動のモードで、より自然な位置偽装が可能
- iOS 26やAndroid 16に対応し、最適な位置偽装体験を提供
- 無料試用版があり、PCなしで利用できるアプリも用意
- ポケモンGO、モンハンナウなど、すべての位置情報ベースのゲームでスムーズに動作
▼ MocPOGOで位置情報を偽装する手順
手順 1 MocPOGOの公式サイトからアプリをダウンロードし、PCにインストールします。iPhoneやAndroidデバイスをUSBケーブルでPCに接続し、MocPOGOを起動します。
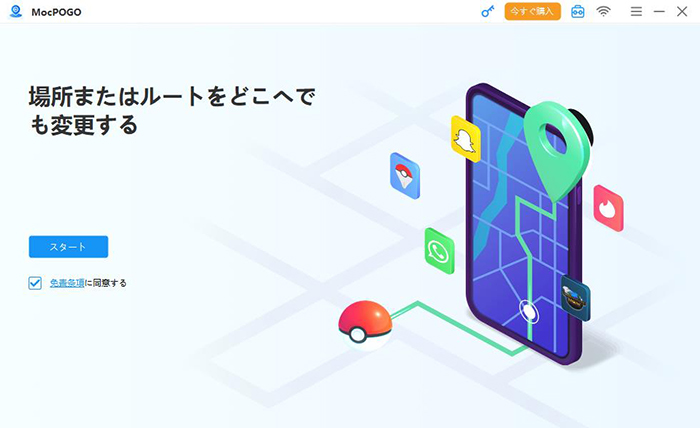
手順 2 次に表示される画面で、iPhoneやAndroidデバイスを選択します。
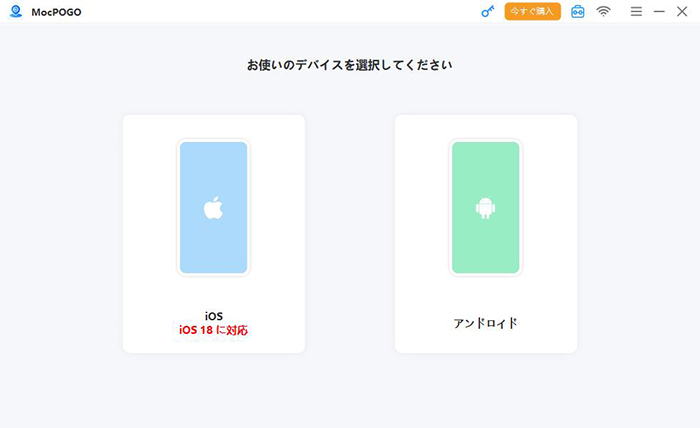
手順 3 MocPOGOの地図がポップアップで表示されます。右上隅にあるアイコンの中から、左から一番目の「テレポートモード」を選択します。マウスを使って地図上で位置をスクロールし、ピンを固定するか、左上の検索バーに住所を入力して希望の位置情報を検索します。
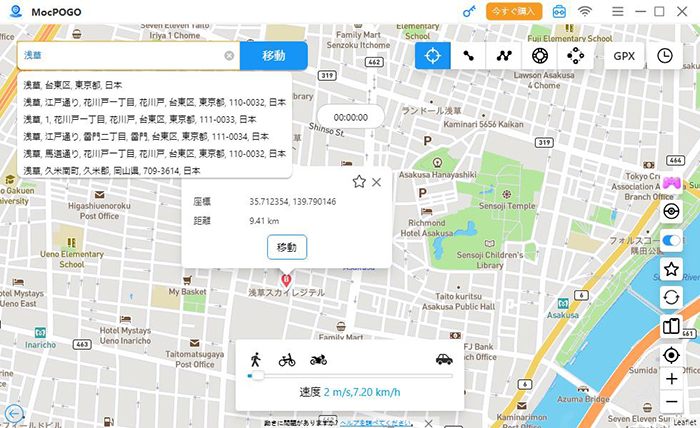
手順 4 目的の場所を選んだ後、「移動」ボタンをクリックすると、GPSポインタが新しい位置に移動します。
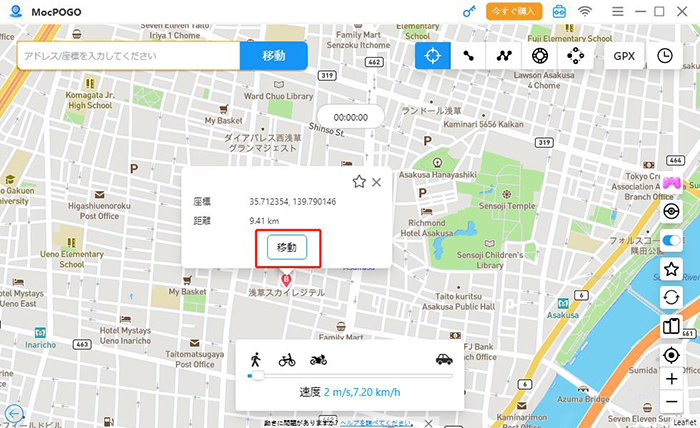
対策②|アプリを再起動する
▼ iPhoneの場合
手順 1 ホーム画面で下から画面中央までスワイプします。
手順 2 起動しているアプリの一覧から、Googleマップを上にスライドさせて終了します。
▼ Androidの場合
手順 1 ナビゲーションバーが無いデバイスは、下から画面中央までスワイプします。ナビゲーションバーがあるデバイスは、「■」ボタンや「III」ボタンをタップします。
手順 2 起動しているアプリの一覧から、Googleマップを上にスライドさせて終了します。
対策③|スマホを再起動する
▼ iPhoneの場合
手順 1 ホームボタンが無いデバイスは、電源ボタンを長押しします。ホームボタンがあるデバイスは、サイドボタンと音量ボタンの+-どちらか一方を同時に長押しします。
手順 2「スライドで電源オフ」を右にスライドします。
手順 3 再び電源を入れる際は、電源ボタンまたはサイドボタンを長押しします。

▼ Androidの場合
手順 1 電源ボタンを長押しします。
手順 2「電源を切る」または「再起動」をタップします。

対策④|Googleマップを最新バージョンにする
久しぶりにGoogleマップを使用する場合など、最新版のアプリへアップデートすることで、問題が解決できる場合があります。アプリストアでアップデートがないか確認しましょう。また、Googleマップを一度削除して、新しくインストールする方法も有効です。
対策⑤|Google Maps Goを利用する
Android端末のみ、Google Maps Goの利用が有効です。Google Maps GoはGoogleマップ公式の軽量版で、容量が少ないスマホや電波状況が悪い場所でも利用できるのが特徴です。いくつかの機能に制限はありますが、ルート検索など最低限の機能を問題なく利用できるため、万が一に備えてダウンロードしておくのもいいでしょう。
まとめ
以上、Googleマップで位置情報が正しく表示されない原因と、その具体的な対処法を8つご紹介しました。設定やアプリのリセット、端末の調整など、基本的な方法を試すことで多くの問題は解決できます。しかし、それでも改善しない場合や、より柔軟に位置情報を管理したい場合には、位置変更ツールの活用がおすすめです。特に、手軽で安全に位置情報を変更できるMocPOGOを利用すれば、ストレスのない地図利用が可能になります。
Googleの位置情報がおかしいの場合に関するよくある質問
1. Googleマップで現在地が正しく表示されないのはなぜですか?
主な原因は、GPS信号の弱さ、端末設定の問題、アプリのキャッシュが破損している場合などが考えられます。また、位置情報サービスがオフになっていることも原因です。
2. Googleマップの位置情報を正確にするにはどうすればいいですか?
まず、GPSの設定がオンになっていることを確認し、端末の再起動を試してください。また、Wi-Fiやモバイルデータ通信の接続状態を確認し、アプリやOSを最新バージョンに更新することも効果的です。
3.「現在地を取得できません」と表示される場合の対処法は?
位置情報の使用許可がオフになっている場合があります。端末の設定からGoogleマップへの位置情報アクセスを許可してください。それでも改善しない場合は、アプリのキャッシュを削除するか、インターネット接続を確認してください。