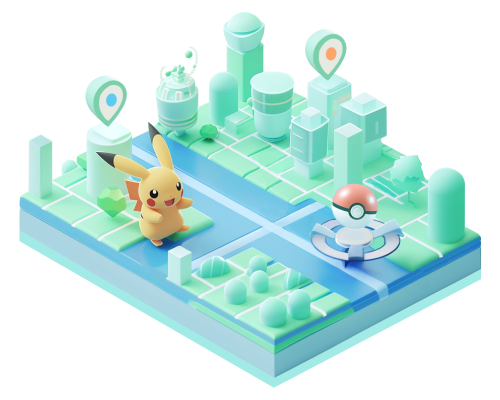Googleマップ履歴の削除方法|消えないときのスマホで簡単操作も
Googleマップには、検索した場所や訪れた場所が自動で記録され、次回からの検索の手間が省ける機能があります。しかし便利な一方で、履歴が残り続けることでプライバシーが漏れてしまうのではと、心配な人も多いのではないでしょうか?プライバシーが不安なときは、履歴の削除を行えば解決できます。
この記事では、Googleマップの検索履歴の削除の仕方を詳しく解説。また、通常の方法で削除できないときの対処法も原因別にご紹介しています。Googleマップの検索履歴を安全に使いたい方はぜひご覧ください。
- パート1. Googleマップの履歴とは?
- パート2. Googleマップの検索履歴・タイムラインを削除する方法
- パート3. Googleマップの検索履歴が削除できないときの対処法
- パート4. Googleマップの位置情報を自在に変更する裏ワザ
- まとめ
- Googleマップの履歴削除に関するよくある質問
目次:
パート1. Googleマップの履歴とは?
Googleマップの履歴には、「検索履歴」と「タイムライン」の2種類があります。
検索履歴とは、検索した場所が履歴として残る機能のこと。誰かと共有した場所や、口コミをした場所も検索履歴に含まれます。例えば、行ってみたい飲食店をGoogleマップで検索すると、次にアプリを開いたときに飲食店の情報が履歴として表示され、すぐにアクセスすることができます。
タイムラインは以前ロケーション履歴という名称で知られていました。ユーザーの位置情報を記録する機能のことで、実際に訪れた場所や経路が記録されます。タイムラインは毎日の行動範囲の確認だけでなく、旅行の振り返りにも便利な機能です。
これらの履歴はGoogleアカウントに紐づけられ、ユーザー一人ひとりにとって最適な利用ができるメリットがあります。

パート2. Googleマップの検索履歴・タイムラインを削除する方法
実際に履歴を削除する手順を確認しましょう。検索履歴とタイムライン両方の手順について、詳しく解説していきます。
検索履歴を削除する方法
まず、Googleマップで検索履歴を削除するための手順です。
手順 1 Googleマップを開き、画面右上にある「プロフィールアイコン」をタップします。
手順 2「設定」をタップします。
手順 3「マップの履歴」を選択し、「マップのアクティビティ」画面を開きます。
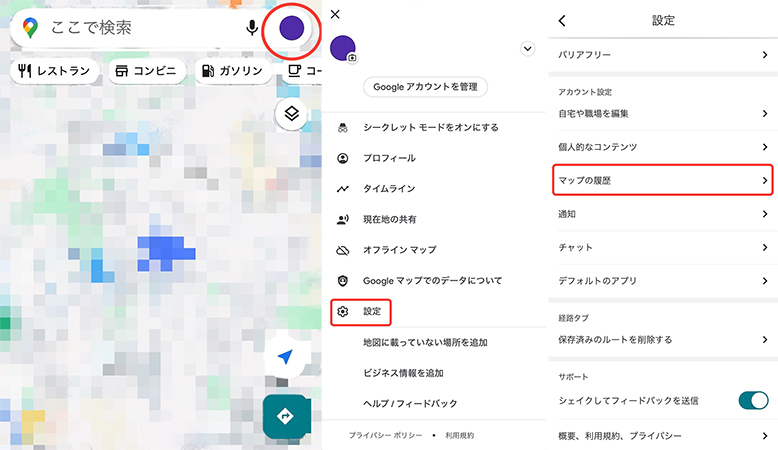
手順 4 削除したい履歴の横にある「×マーク」をタップします。
手順 5「このアクティビティを削除してもよろしいですか?」のメッセージに「削除」を選択すれば、履歴の削除が完了します。
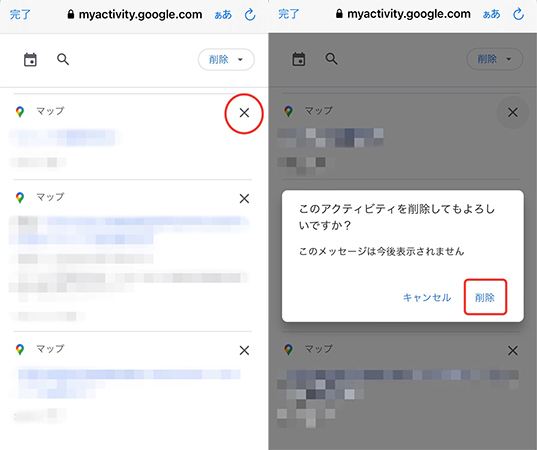
「マップのアクティビティ」画面の上部にある「削除」アイコンを選択すると、複数の履歴を削除する操作ができます。
⭐「今日のアクティビティを削除」:その日一日の検索履歴を一括で削除する
⭐「指定の期間を削除」:任意の期間を削除する
⭐「すべてを削除」:保存されている検索履歴すべてを一括で削除する
⭐「自動削除」:設定した期間経過後に自動で履歴を削除する
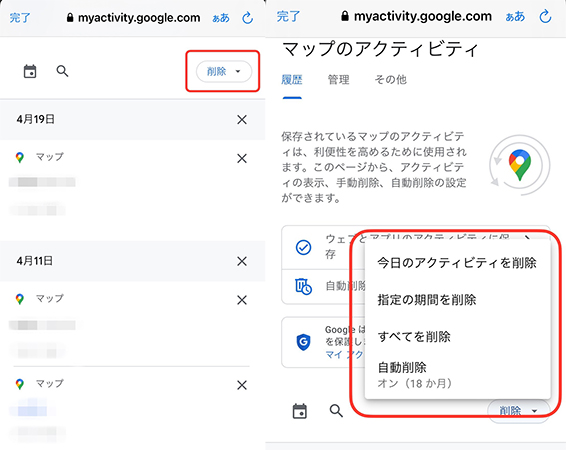
タイムラインの履歴を削除する方法
次に、Googleマップでタイムラインの履歴を削除するための手順です。
手順 1 Googleマップを開き、画面右上にある「プロフィールアイコン」をタップします。
手順 2「タイムライン」をタップします。
手順 3 削除したい場所の横にある「…」マークをタップします。
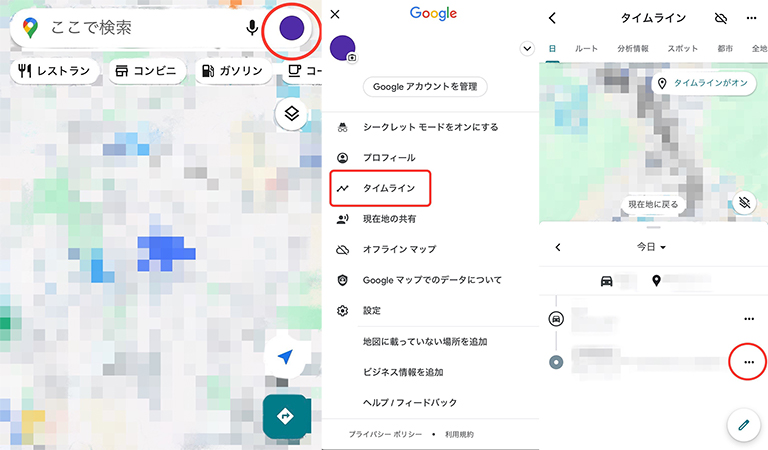
手順 4「削除」をタップし、次の画面でもう一度「削除」を選択して完了です。
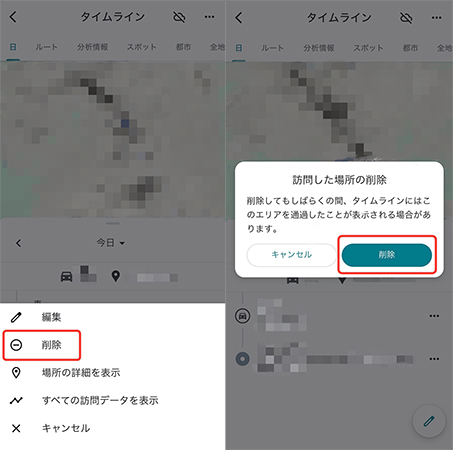
タイムラインも検索履歴と同様に一括削除する設定が可能です。
手順 1 画面右上の「プロフィールアイコン」をタップします。
手順 2「設定」をタップします。

手順 3「個人的なコンテンツ」を選択します。
手順 4「位置情報の設定」から各種設定を行えます。

⭐「指定期間のタイムラインデータを削除」:任意の期間を入力すると期間内のデータが削除できます。
⭐「タイムラインのデータをすべて削除」:保存されているすべての履歴が削除できます。
⭐「タイムラインのデータの自動削除」:設定した期間の経過後に自動で履歴を削除する設定ができます。
パート3. Googleマップの検索履歴が削除できないときの対処法
上記の方法が通常の手順ですが、まれにGoogleマップの検索履歴がうまく削除できない場合があります。考えられる原因と対処法について、3つご紹介します。
対処法①|Googleマップのキャッシュを削除する
Googleマップアプリのキャッシュが影響して、履歴データの削除が行えない場合が考えられます。キャッシュはアプリの処理を円滑に行うための一時ファイルですが、キャッシュが溜まってしまうと、動作が重くなるなどの悪影響を及ぼします。
手動でキャッシュを削除する手順をお試しください。
手順 1 Googleマップを開き、画面右上にある「プロフィールアイコン」をタップします。
手順 2「設定」をタップします。

手順 3 画面を下にスクロールし、一番下にある「概要、利用規約、プライバシー」をタップします。
手順 4「アプリのデータを消去」をタップします。
手順 5 アプリのデータ消去に関する注意事項が表示されるので、同意したら「OK」をタップして完了です。
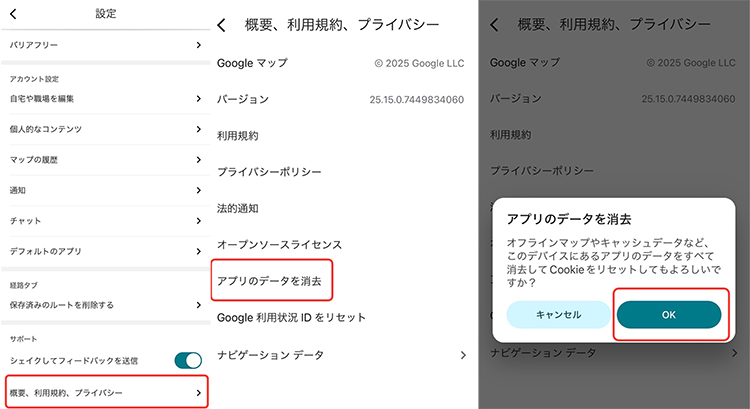
「アプリのデータ消去」はキャッシュだけでなく、保存されているすべてのデータがリセットされ、アプリが初期状態に戻ります。
対処法②|アクティビティを「オン」から「オフ」に変更する
Googleマップの履歴は「アクティビティ」としても保存されます。通常の履歴削除の手順でうまく削除できないときは、アクティビティの項目も確認しましょう。
手順 1 Googleマップを開き、画面右上にある「プロフィールアイコン」をタップします。
手順 2「設定」をタップします。
手順 3「マップの履歴」をタップします。
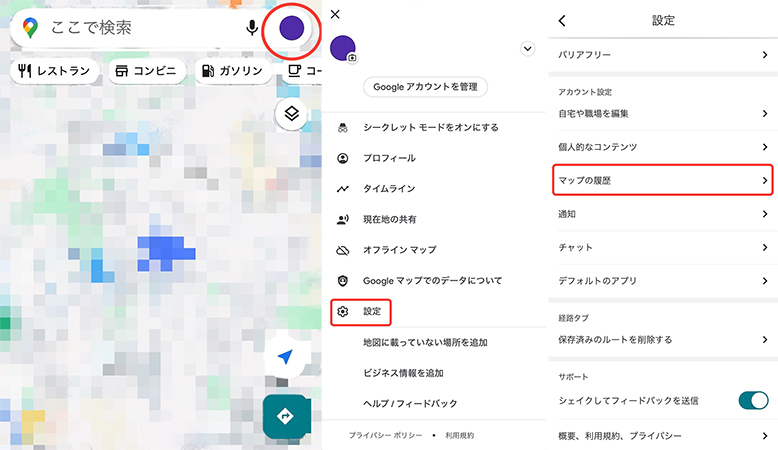
手順 4「ウェブとアプリのアクティビティに保存」をタップします。
手順 5 ウェブとアプリのアクティビティを「オン」から「オフ」に変更します。このとき、保存しているアクティビティを同時に削除する操作も可能です。
手順 6「OK」をタップして完了です。
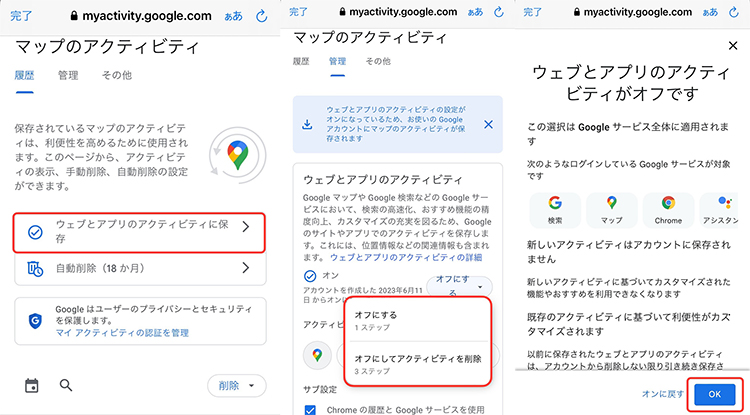
対処法③|履歴を残さずGoogleマップを利用する
Googleにログインせずシークレットモードで利用すると、実質的にログアウトと同じ状態になります。そのため履歴が残ることはありません。
履歴を残したくない場合は、あらかじめシークレットモードを利用する方法も有効です。
手順 1 Googleマップを開き、画面右上にある「プロフィールアイコン」をタップします。
手順 2「シークレットモードをオンにする」をタップします。
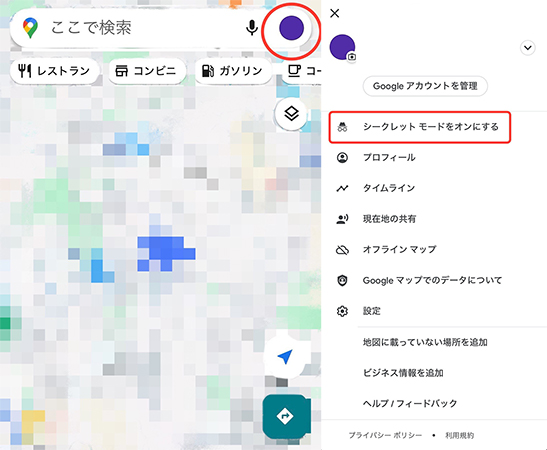
次にオフにするまでの間、シークレットモードが継続されます。
パート4. 追記:Googleマップの位置情報を自在に変更する裏ワザ
Googleマップの履歴を削除しても、「本当に位置情報は守られているのかな?」と不安に感じることもあるかもしれません。特に、Googleマップで位置情報を共有していると、自分の居場所が思わぬ形で知られてしまうこともあります。そんな不安を解消したい方におすすめなのが、位置情報を簡単にコントロールできるツールMocPOGOです。
- 世界中の隅々まで、簡単なワンクリックでGPS位置を変更可能
- GPXルートファイルのインポートに対応し、事前に設定したルートを簡単に再利用可能
- 歩行や車両など、異なる速度で位置情報を自然に偽装
- テレポート、2スポット移動、マルチスポット、ジョイスティック移動のモードで、より自然な位置偽装が可能
- iOS 26やAndroid 16に対応し、最適な位置偽装体験を提供
- 無料試用版があり、PCなしで利用できるアプリも用意
- ポケモンGO、モンハンNOWなど、すべての位置情報ゲームでスムーズに動作
▼ MocPOGOで位置情報を変更する方法
手順 1 MocPOGOの公式サイトからアプリをダウンロードし、PCにインストールします。iPhoneやAndroidデバイスをUSBケーブルでPCに接続し、MocPOGOを起動します。
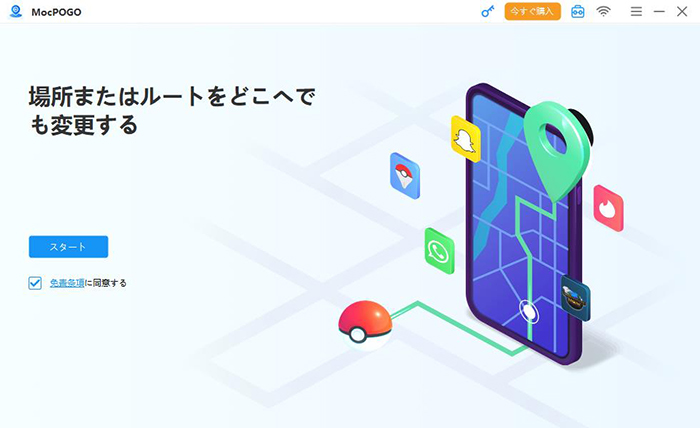
手順 2 次に表示される画面で、iPhoneやAndroidデバイスを選択します。
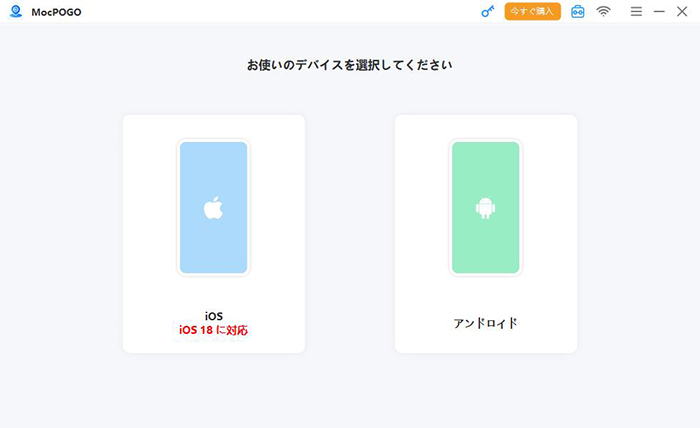
手順 3 MocPOGOの地図がポップアップで表示されます。右上隅にあるアイコンの中から、左から一番目の「テレポートモード」を選択します。マウスを使って地図上で位置をスクロールし、ピンを固定するか、左上の検索バーに住所を入力して希望の位置情報を検索します。
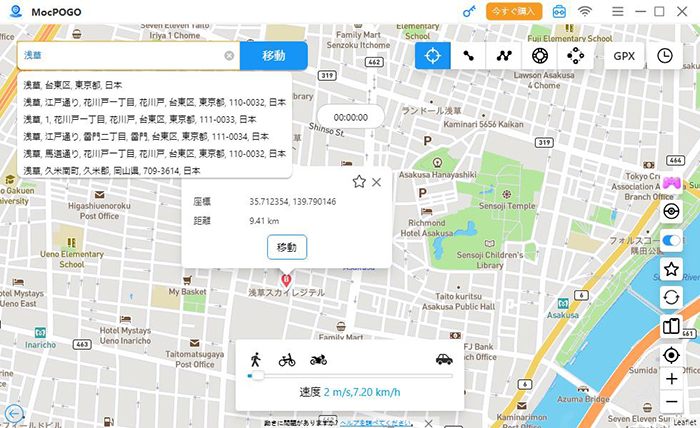
手順 4 目的の場所を選んだ後、「移動」ボタンをクリックすると、GPSポインタが新しい位置に移動します。これで、位置情報はリアルタイムで変化します。
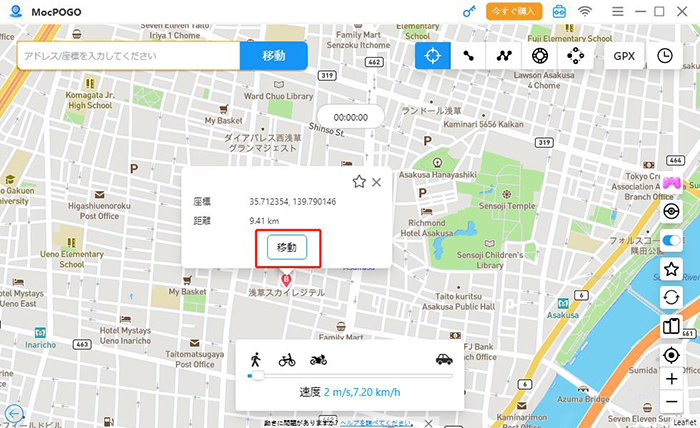
まとめ
Googleマップの検索履歴の消し方について詳しく解説しました。通常の方法で履歴を削除できなくても、いくつかの手段があります。Googleマップでは履歴を残してカスタムするか、履歴を削除してプライバシーを守るか、自分らしい使い方を選択できます。また、位置情報自体を守りたいなら、MocPOGOで簡単に現在地を変更するのも効果的です。この記事を参考に、最適な利用方法を見つけてください。
Googleマップの履歴削除に関するよくある質問
1. 削除した履歴を復元できますか?
一度削除した履歴は、基本的に復元できません。重要な情報は削除前にバックアップを取ることをおすすめします。
2. 履歴を削除しても他のデバイスに残りますか?
いいえ。Googleアカウントで同期されているため、1つのデバイスで履歴を削除すると、他のデバイスでも同じ履歴が削除されます。
3. 履歴を自動で削除する設定はありますか?
はい。Googleマップの設定で、一定期間(3か月、18か月、36か月)後に履歴を自動削除するよう設定できます。