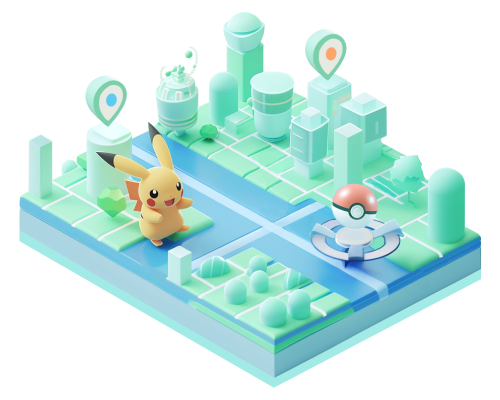Androidスマホを紛失した場合の探し方|「デバイスを探す」機能の完全説明!
Androidスマホに搭載されている「デバイスを探す」機能を使えば、突然スマホを失くしたときも安心です。「デバイスを探す」機能ならAndroidスマホを紛失した際も、Androidデバイスの位置情報機能からスマホの場所を特定できます。さらに、Androidスマホの位置を特定するだけでなく、遠隔操作でスマホをロックするなど、悪用を防ぐこともできて安心です。今回はAndroidスマホを紛失した際の探し方を詳しく解説します。
- パート1. Androidの「デバイスを探す」とは? ➢1.1. 主な機能
- パート2. 「デバイスを探す」を使ってAndroidスマホを探すの事前準備 ➢2.1. 「デバイスを探す」をONにする
- パート3. 「デバイスを探す」を使ってAndroidスマホを探す具体的な方法
- パート4. 【おまけのヒント】Androidの位置情報偽装|MocPOGO
- まとめ
- Androidの「デバイスを探す」に関するよくある質問
➢1.2. 利用条件
➢2.2. 位置情報をONにする
➢2.3. Google Playでの表示をONにする
➢2.4. 2段階認証プロセスのバックアップを有効にする
パート1 Androidの「デバイスを探す」とは?
「デバイスを探す」は、Androidデバイスの位置情報機能を用いて、端末の位置を特定したり、遠隔操作をしたりできる機能です。例えば、出先でAndroidスマホを紛失した時でも、パソコンやスマホから「デバイスを探す」機能を使うことで、失くしたAndroidスマホの現在位置が判明します。さらに、位置を特定するだけでなく、遠隔操作によってスマホをロックして悪用を防いだり、スマホの音を鳴らして見つけやすくしたりなども可能です。
1.1 主な機能
「デバイスを探す」でできるのは、主に以下の4つです。
- デバイスの位置を特定する
- 音を鳴らす
- スマホをロックする
- データを削除する
紛失したAndroidスマホを探すなら、まず最初に「デバイスの位置を特定する」を使って、スマホがある場所まで行き、「音を鳴らす」を使って見つけ出すことが可能です。「スマホをロックする」「データを削除する」は、失くしたスマホが第三者に悪用されるリスクを防ぐために使用します。
1.2 利用条件
「デバイスを探す」を使うには、探したい端末が以下の条件を満たしていなければなりません。
- 端末の電源が入っている
- Googleアカウントにログインしている
- モバイルデータorWi-Fiに接続している
- 「デバイスを探す」がONになっている
- 位置情報がONになっている
つまり、事前に「デバイスを探す」の設定を行っていなければ、肝心な時に使えないため、万が一に備えて設定を行っておきましょう。
パート2 「デバイスを探す」を使ってAndroidスマホを探すの事前準備
では、「デバイスを探す」を使ってAndroidスマホを探すための事前準備を解説します。主な準備は以下の通りです。
では、1つずつ詳しい手順を見ていきましょう。
2.1 「デバイスを探す」をONにする
「デバイスを探す」をONにする手順は以下の通りです。
手順 1 「設定」アプリを開く
手順 2 「セキュリティ」をタップ
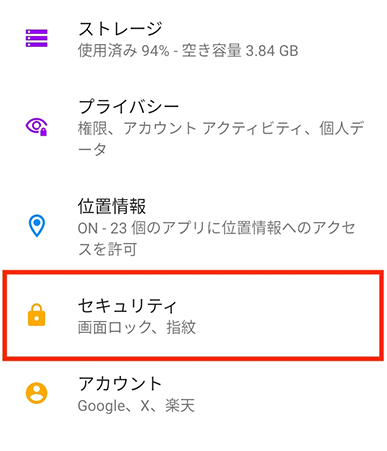
手順 3 「デバイスを探す」をタップ
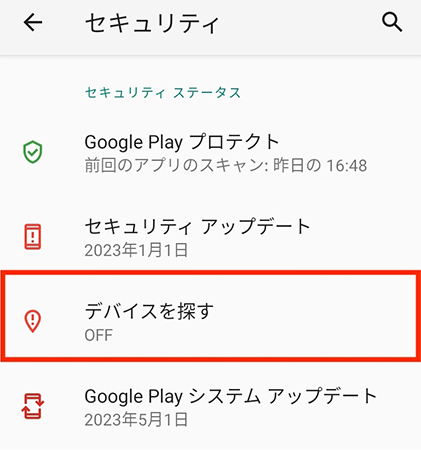
手順 4 「デバイスを探す」をONにする
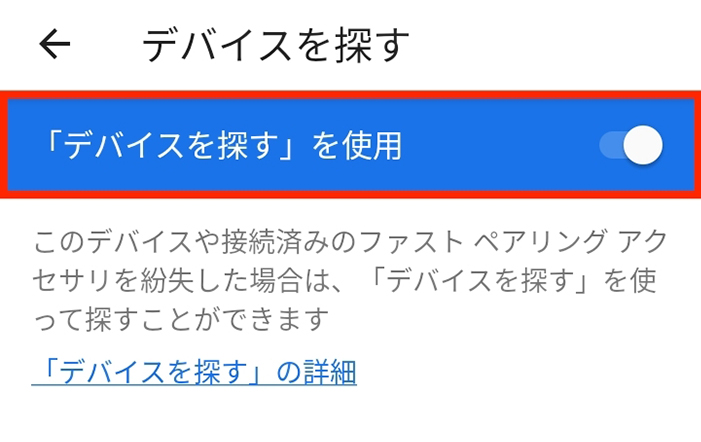
2.2 位置情報をONにする
位置情報をONにする手順は以下の通りです。
手順 1 「設定」アプリを開く
手順 2 「位置情報」をタップ
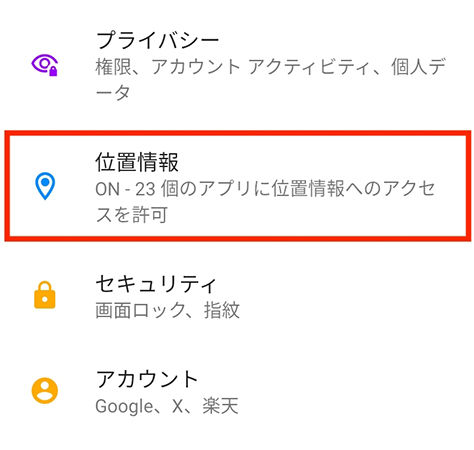
手順 3 「位置情報」をONにする
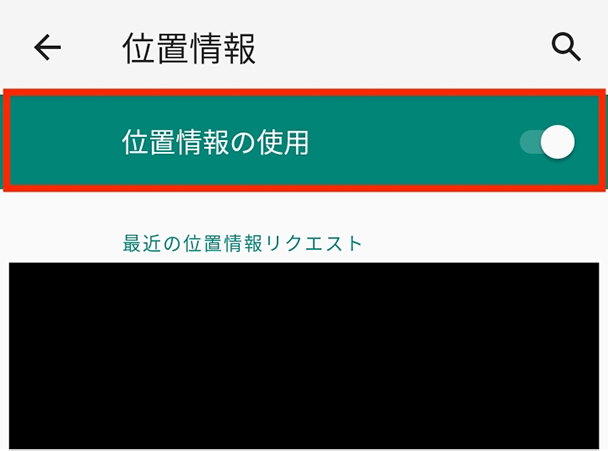
2.3 Google Playでの表示をONにする
Google Playでの表示をONにする手順は以下の通りです。
手順 1 Google Playにアクセスする
手順 2 使用する端末がアカウントに登録されているか確認する
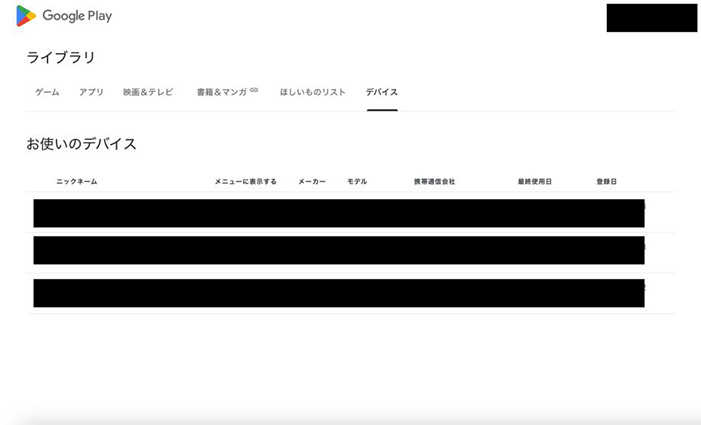
デバイスが表示されない場合は、使用する端末でGoogleアカウントにログインしてください。
2.4 2段階認証プロセスのバックアップを有効にする
2段階認証プロセスの手順は以下の通りです。
手順 1 「設定」アプリを開く
手順 2 「Google」をタップ
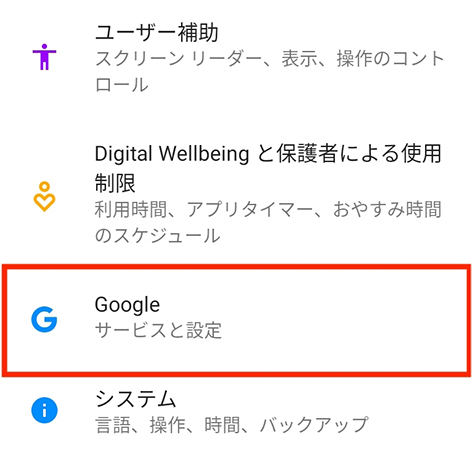
手順 3 「Googleアカウントの管理」をタップ
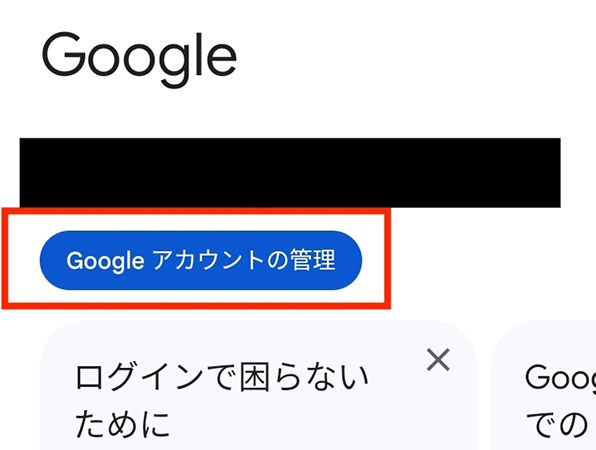
手順 4 「セキュリティ」タブから「2段階認証プロセス」をタップ
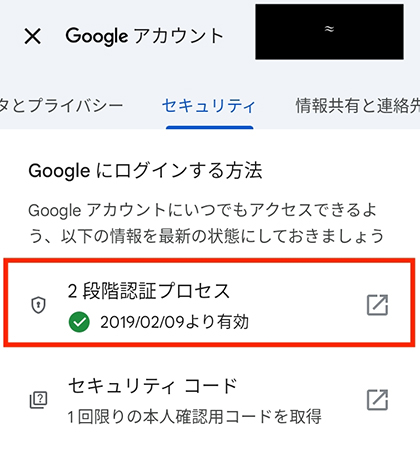
手順 5 「バックアップコード」または「バックアップ用電話番号」を追加する
パート3 「デバイスを探す」を使ってAndroidスマホを探す具体的な方法
「デバイスを探す」を使ったAndroidスマホを探す具体的な手順を解説します。Androidスマホを失くした際は以下の手順で操作を行ってください。
手順 1 まず、Find My Deviceにアクセスする
手順 2 マップにAndroidスマホの現在位置が表示される
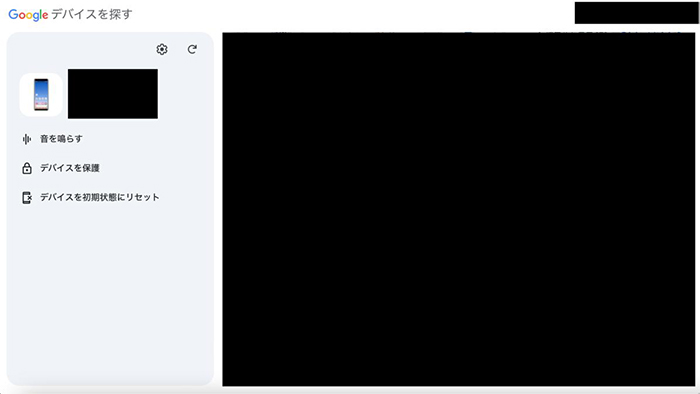
画面左側のメニューから各種操作が行えます。
| 機能 | 具体的な操作 |
|---|---|
| 音を鳴らす | メニューから「音を鳴らす」を選択 |
| スマホをロックする | メニューから「デバイスの保護」を選択して「デバイスを保護」をクリックする |
| データを削除する | メニューから「デバイスを初期状態にリセット」を選択 |
パート4 【おまけのヒント】Androidの位置情報偽装|MocPOGO
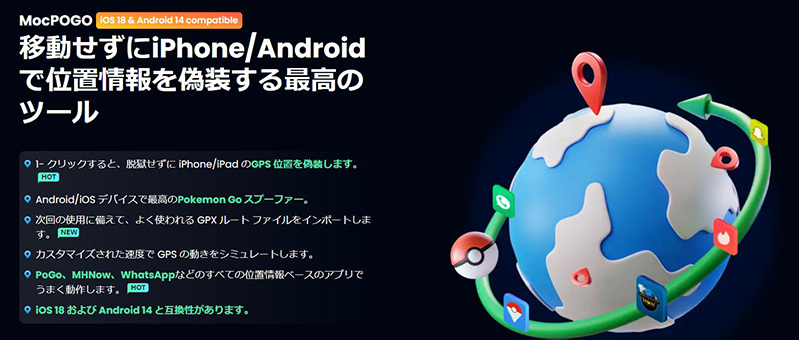
スマホの位置情報管理は、様々な目的で非常に重要です。例えば、Androidデバイスを紛失した際にはAndroidの「デバイスを探す」機能を使って、その位置を追跡することができます。しかし、時には位置情報を変更したり偽装したりする必要がある場合もあります。
たとえば、特定のアプリで位置情報を仮想的に変更したいときや、位置情報が限定されているコンテンツにアクセスしたい場合などです。このような場合に役立つのが、MocPOGOのようなツールです。MocPOGOを使えば、Androidスマホの位置情報を簡単に偽装することができ、実際に移動することなく仮想的に別の場所に位置情報を変更することができます。以下に、MocPOGOを使ってAndroidの位置情報を変更する具体的な手順をご紹介します。
- ワンクリックで脱獄せずにAndroidのGPS位置を変更
- GPXルートファイルのインポートに対応し、事前に設定したルートを簡単に再利用可能
- 自分の好みに合わせ、歩行や自転車、車などの速度でGPSをシミュレート可能
- テレポート、2スポット移動、マルチスポット移動のモードで、より自然な位置偽装が可能
- Android 16に対応し、最適なポケモンGOのスプーフィング体験を提供
- PoGo、MHNow、WhatsAppなど、すべての位置情報ベースのアプリでスムーズに動作
- Pokémon Goの位置情報検出エラー12を解決
MocPOGOでAndroidの位置情報を偽装する手順
手順 1 MocPOGOの公式サイトからアプリをダウンロードし、PCにインストールします。AndroidをUSBケーブルでPCに接続し、MocPOGOを起動します。
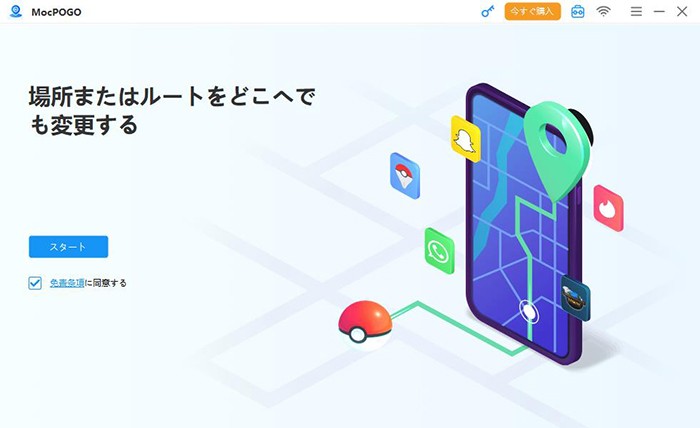
手順 2 次に表示される画面で、Androidデバイスを選択します。
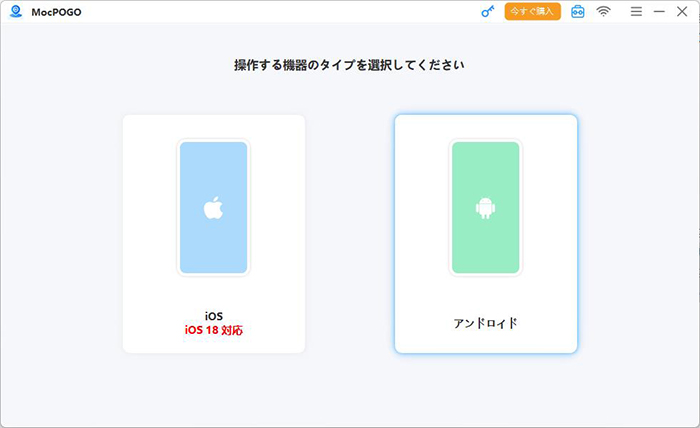
手順 3 MocPOGOの地図がポップアップで表示されます。右上隅にあるアイコンの中から、左から一番目の「テレポートモード」を選択します。マウスを使って地図上で位置をスクロールし、ピンを固定するか、左上の検索バーに住所を入力して希望の位置情報を検索します。
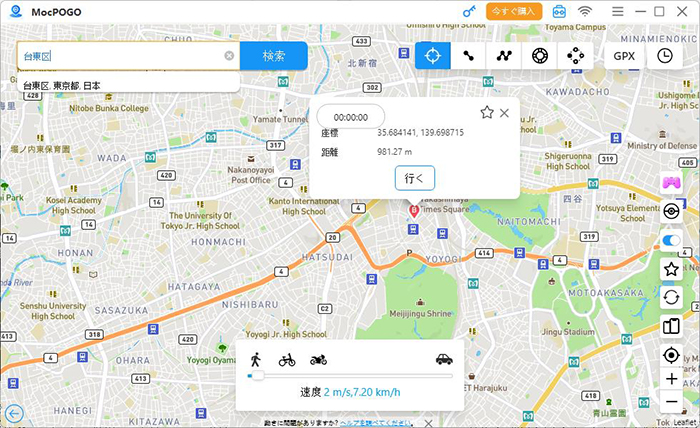
手順 4 目的の場所を選んだ後、「行く」ボタンをクリックすると、GPSポインタが新しい位置に移動します。これで、指定した場所に移動した状態になります。
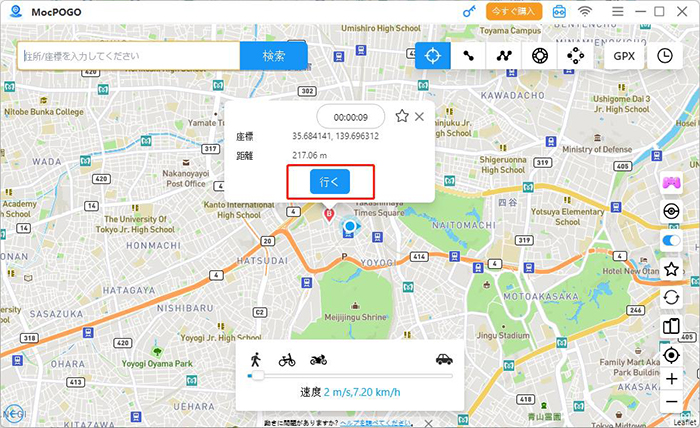
まとめ
iAndroidスマホを紛失してしまった時は、「デバイスを探す」機能を使うことで、現在位置の特定が可能です。位置の特定だけでなく、音を鳴らして見つけやすくできる上に、デバイスのロックやデータの削除で悪用防止もできます。ただし、「デバイスを探す」を利用するには、事前の設定が必要です。今回の記事を参考にして、「デバイスを探す」機能でAndroidスマホの紛失に備えてください。さらに、位置情報に関する管理をより柔軟に行いたい場合は、MocPOGOの利用をおすすめします。
Androidの「デバイスを探す」に関するよくある質問
1. Androidデバイスがオフラインの場合、位置情報は表示されますか?
デバイスがオフラインまたはインターネットに接続されていない場合、位置情報は表示されません。ただし、デバイスがオンラインになった時点で最新の位置情報が更新されます。
2. Androidデバイスをロックする方法を教えてください。
Google「デバイスを探す」にアクセスし、紛失したデバイスを選択します。次に「ロック」オプションを選び、カスタムメッセージと連絡先電話番号を表示させることで、見つけた人があなたに連絡できるようにします。
3. Android「デバイスを探す」を使う際の注意点はありますか?
「デバイスを探す」を利用するには、デバイスがインターネットに接続されている必要があります。また、デバイスの位置情報設定がオンになっていることが条件です。設定や機能の有効化を事前に確認しておくことが大切です